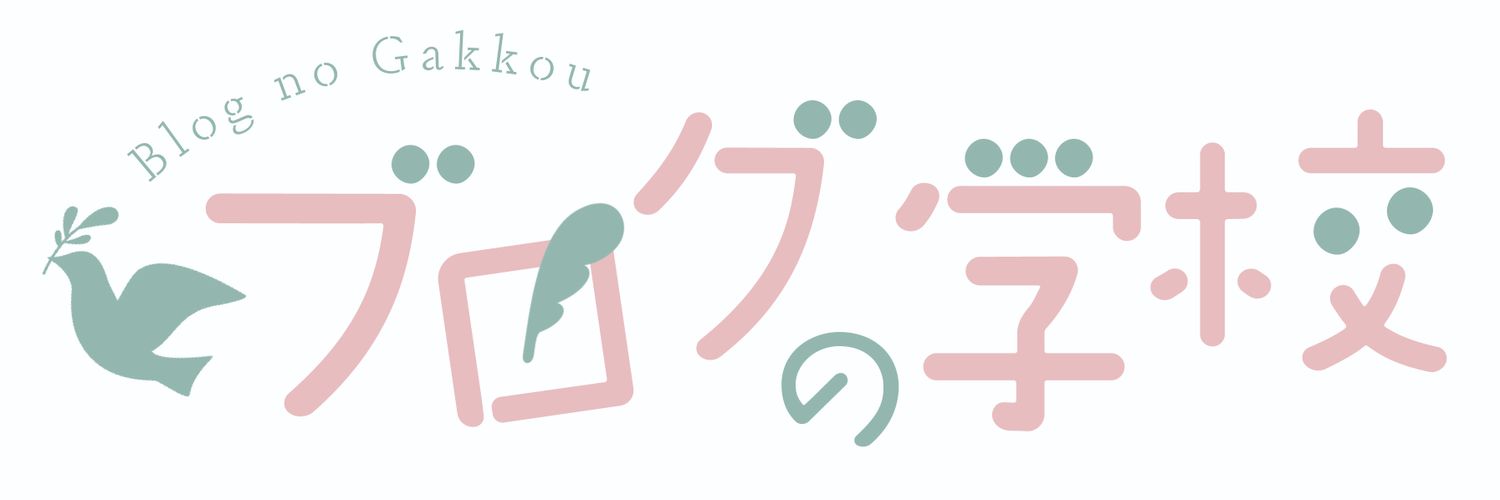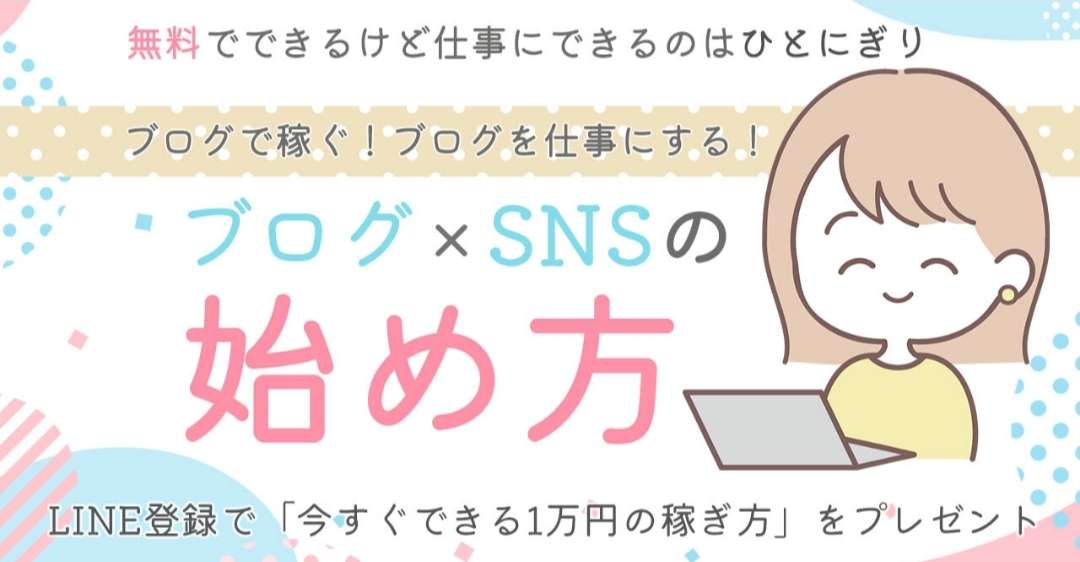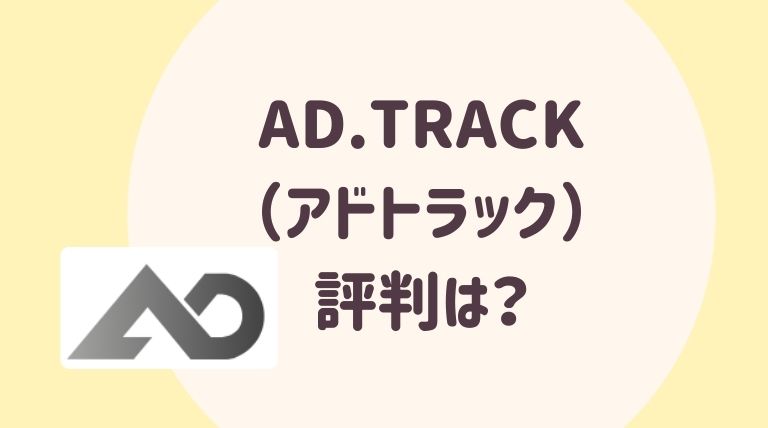サーチコンソールとアナリティクスの設定方法【JIN/SWELL対応】最新版

サーチコンソールとアナリティクスの設定方法
この記事では、有料テーマ「JIN」と「SWELL」を使っている方が
- サーチコンソール
- アナリティクス
- サイトマップ
この3つの設定ができるように画像付きで説明しますね。
やることはたった2つ!
- HTMLタグをコピーして
- HTMLタグ設定に貼り付ける
だけ!
サーチコンソールとアナリティクスにログインするグーグルアカウントは同じものにしてください。
AdSense収益と紐づける際に、全てのグーグルアカウントが同じである必要があります。アカウントを使い分けている人は注意してください。
googleサーチコンソールの設定方法
有料テーマ「JIN」「SWELL」それぞれ説明していくので、対象の見出しから設定してください。
有料テーマJINでのサーチコンソール設定方法
https://search.google.com/search-console/
「URL プレフィックス」>「サイトURL」入力>「続行」
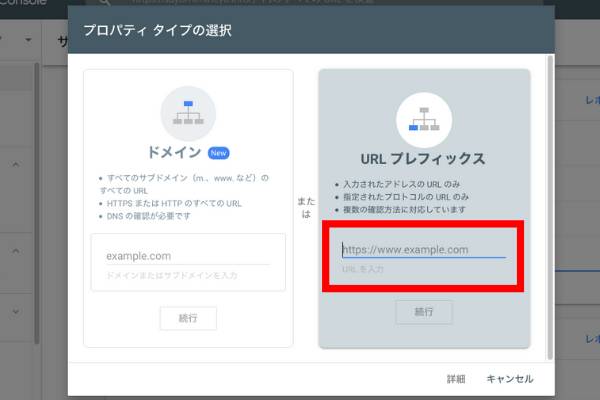
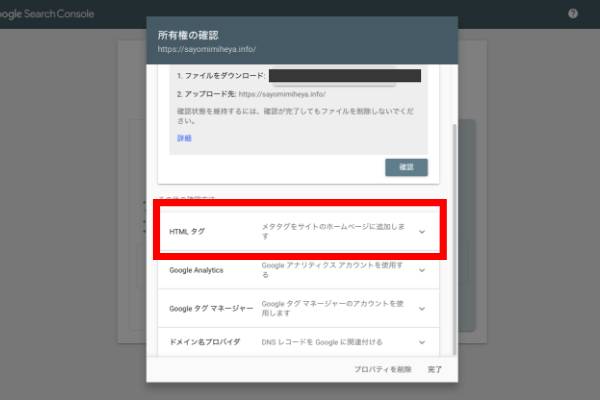
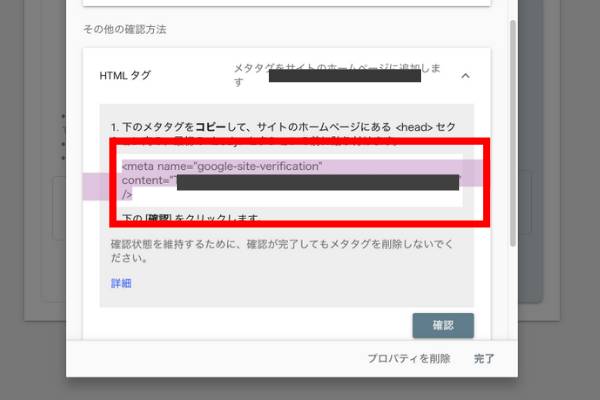
WordPressのダッシュボード「HTMLタグ設定」を選択
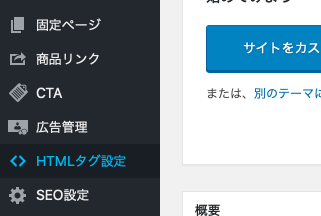
コピペした「メタタグ」を「head」内に貼り付ける
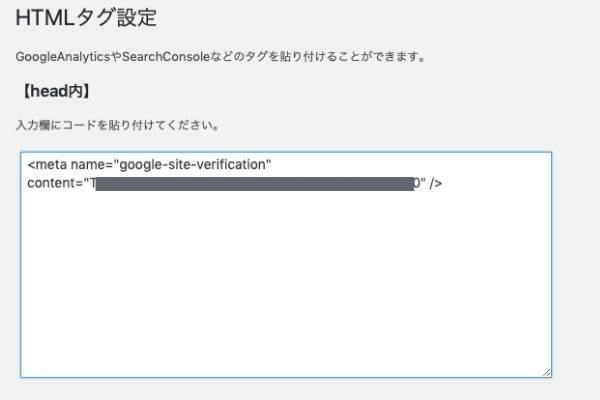
サーチコンソールの設定画面に戻り、「設定する」を押して設定完了です。
有料テーマSWELLでのサーチコンソール設定方法
プラグイン「SEO SIMPLE PACK」のインストールがまだの方は先にインストールし、有効化しておきましょう。
https://search.google.com/search-console/
「URL プレフィックス」>「サイトURL」入力>「続行」
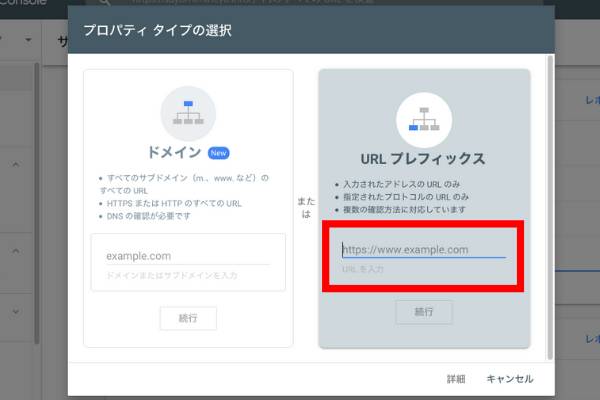
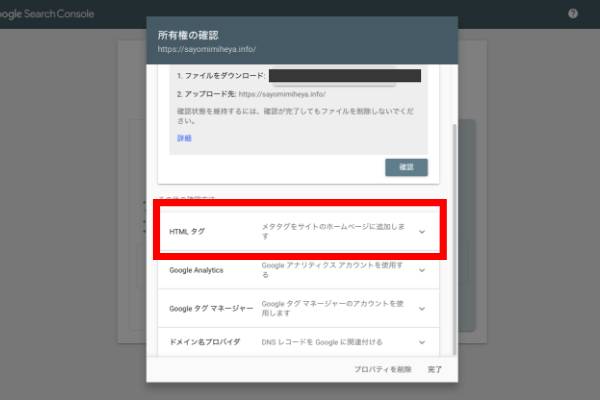
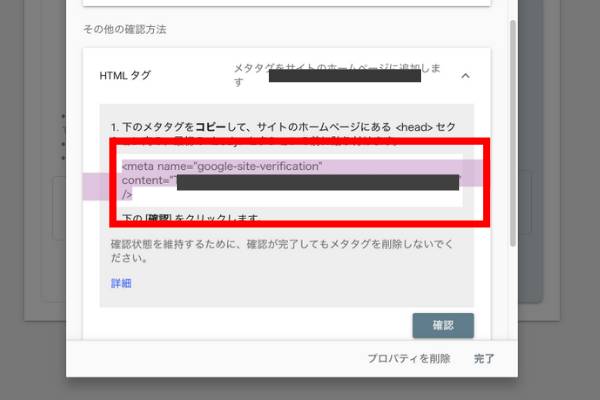
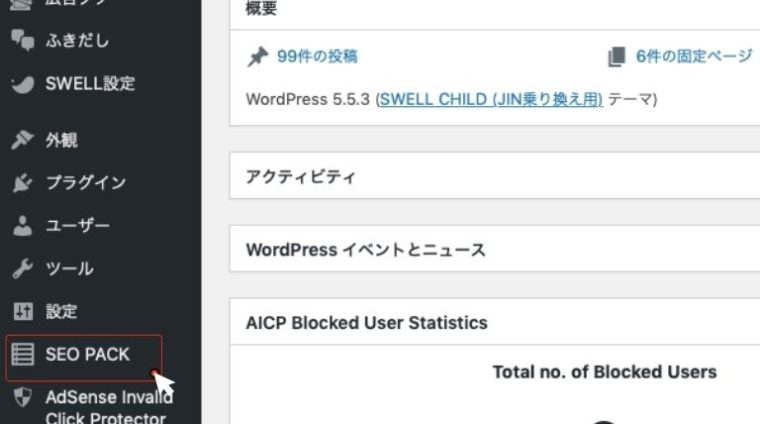
「SEO PACK」から設定ができるので、クリックします。
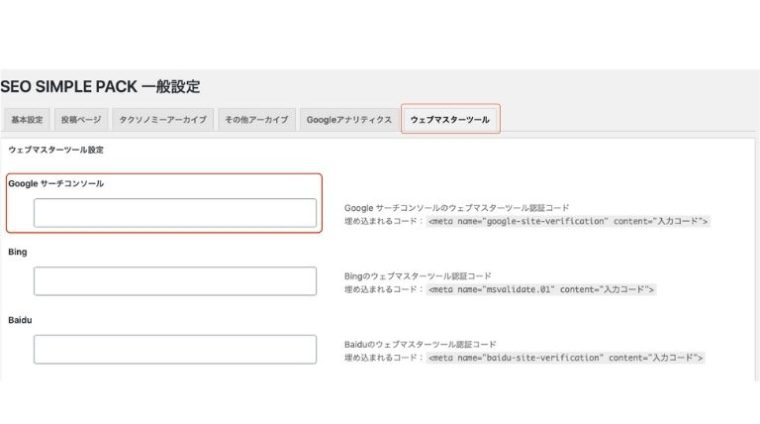
「ウェブマスターツール」内に「Googleサーチコンソール」を設定する枠があるので、
コピペした「メタタグ」を貼り付ける。
サーチコンソールの設定画面に戻り、「設定する」を押して設定完了です。
googleアナリティクスの設定方法
有料テーマ「JIN」「SWELL」それぞれ説明していくので、対象の見出しから設定してください。
有料テーマJINでのアナリティクス設定方法
https://analytics.google.com/analytics/
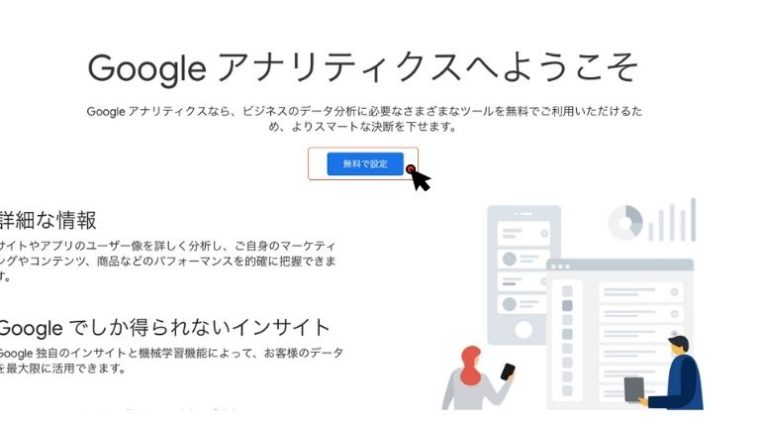
「無料で設定」を選択する。
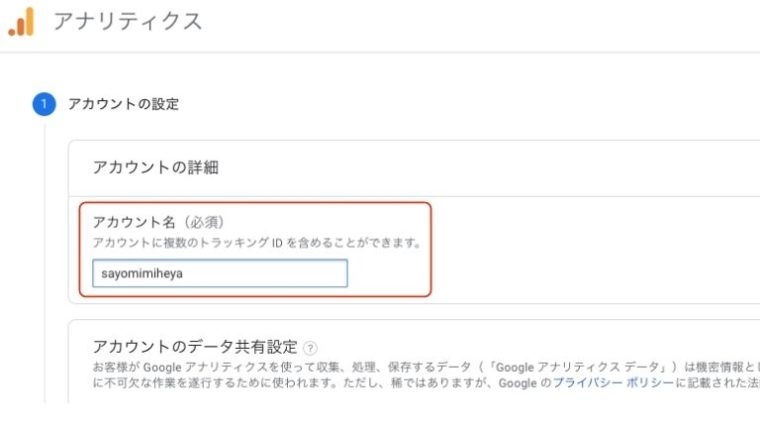
「アカウント名」を半角で入力します。
IDのようなものなので、わかりやすいものがいいですね。ブログのドメインと揃えておくのもOKです。
アカウントのデータ共有設定に全てにチェックを入れた状態で「次へ」を選択する。
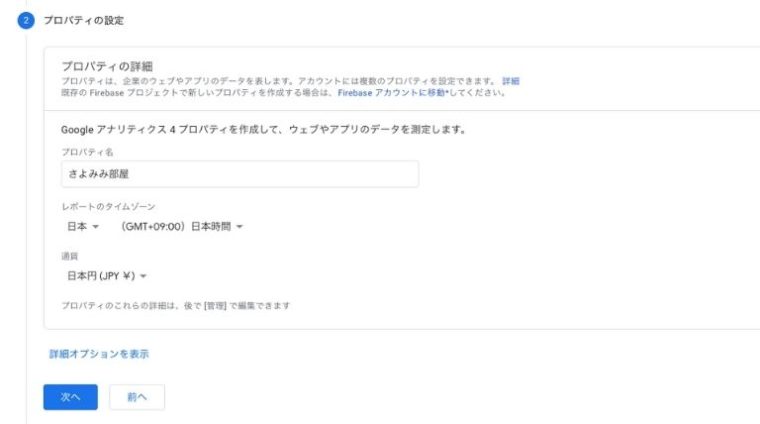
「プロパティ名」を入力する。
全角入力可能なので、ブログタイトルにしておくのがおすすめです。
国名を日本/円に設定をし、「次へ」を選択する。
- 業種:一番近いと思うものを選択する
- ビジネスの規模:当てはまるものを選択する
- 利用目的:任意でチェックを入れる
「作成」を選択する。
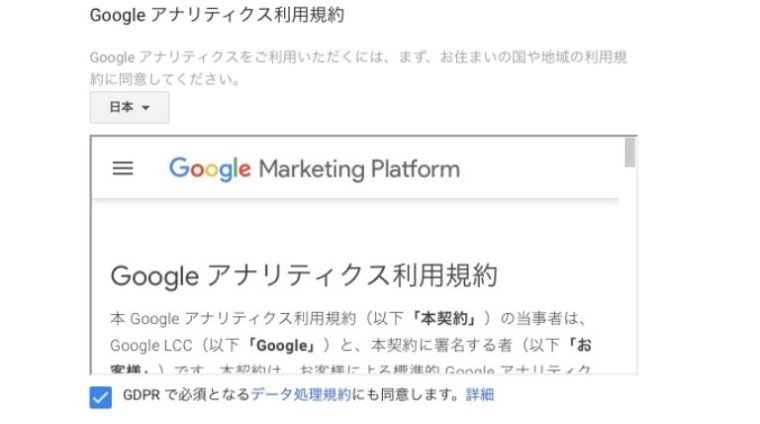
- Google アナリティクス利用規約
- Google とのデータ共有に適用される追加条項
ともに規約に目を通し、チェックをいれて「同意する」を選択する。
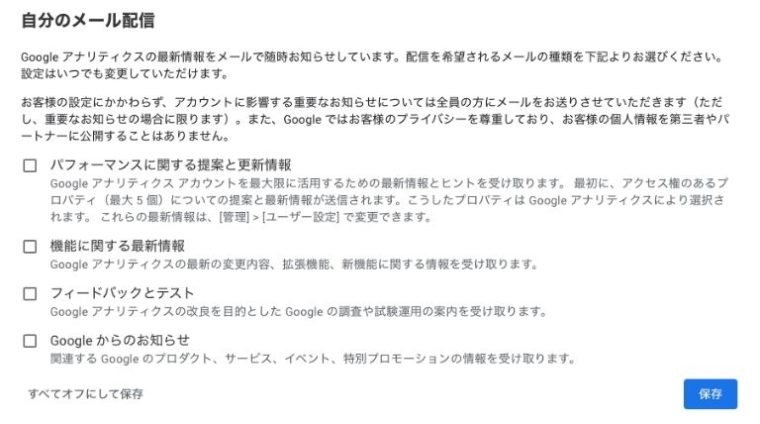
自分のメール配信の設定は、任意でチェックを入れて「保存」を選択する。
(チェックなしでもOK)
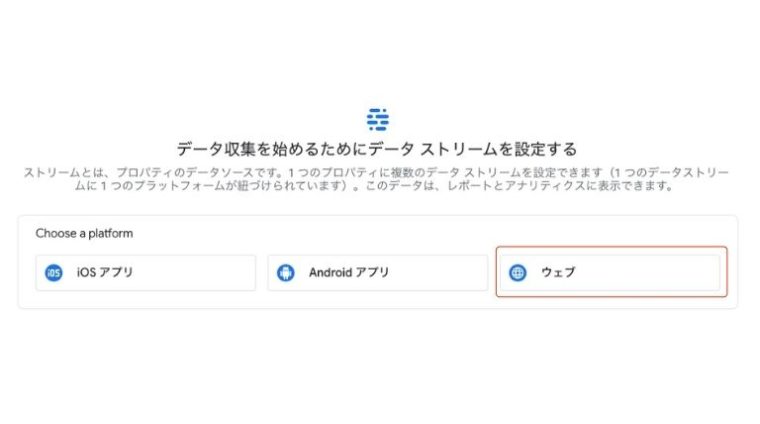
「ウェブ」を選択して設定を進めて行きます。
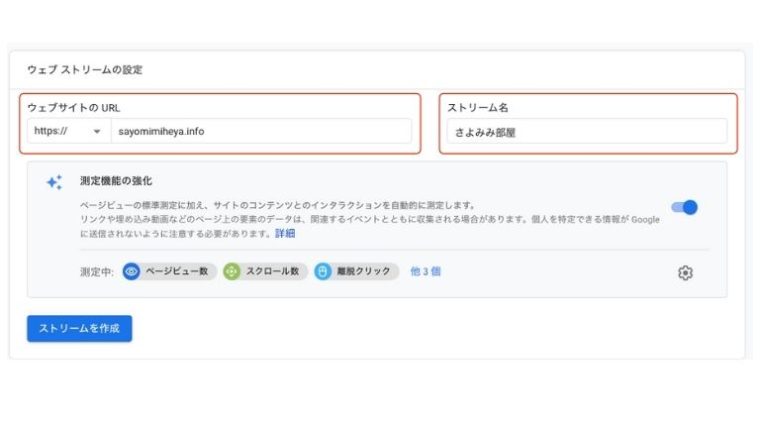
- ウェブサイトの URL(ブログのURL)
- ストリーム名(ブログ名)
をそれぞれ入力します。
※ブログURLは「https://」以降のドメインを入力する。(SSL化がまだの人はSSL化を先にしておきましょう。)
「測定機能の強化」にチェックを入れた状態で「ストリームを作成」を選択する。
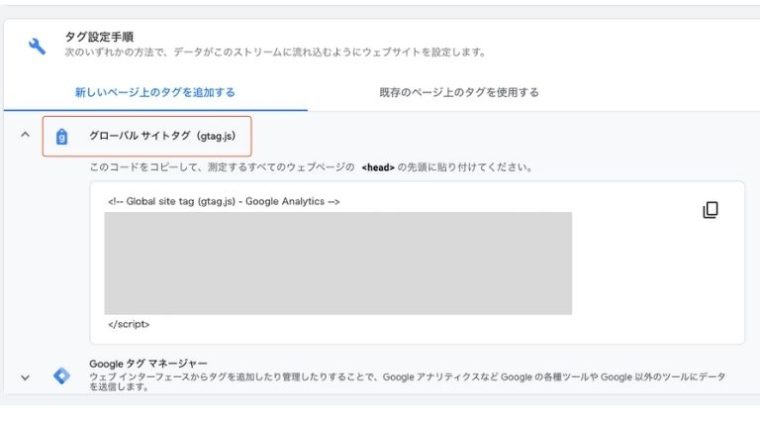
「グローバル サイトタグ」をクリックすると、HTMLタグが表示されるので、コピーする。
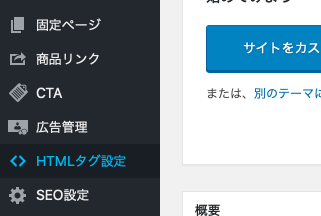
WordPressのダッシュボード「HTMLタグ設定」を選択する。
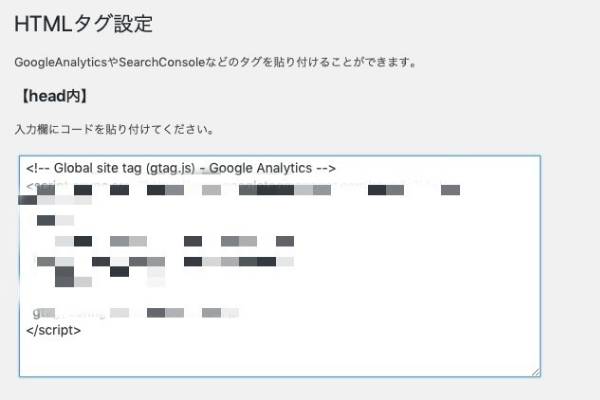
コピーした「グローバルサイトタグ」を「head」内に貼り付けて設定完了です。
有料テーマSWELLでのアナリティクス設定方法
プラグイン「SEO SIMPLE PACK」のインストールがまだの方は先にインストールし、有効化しておきましょう。
https://analytics.google.com/analytics/
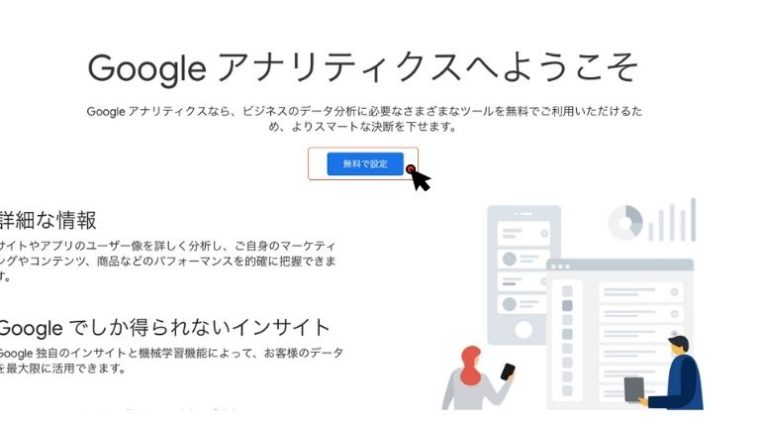
「無料で設定」を選択する。
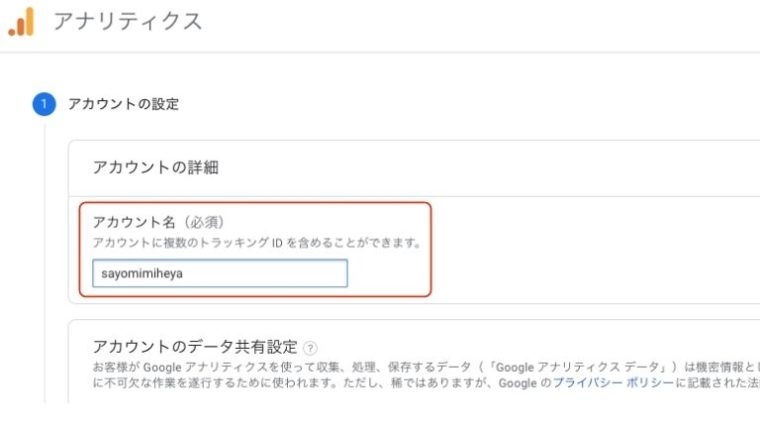
「アカウント名」を半角で入力します。
IDのようなものなので、わかりやすいものがいいですね。ブログのドメインと揃えておくのもOKです。
アカウントのデータ共有設定に全てにチェックを入れた状態で「次へ」を選択する。
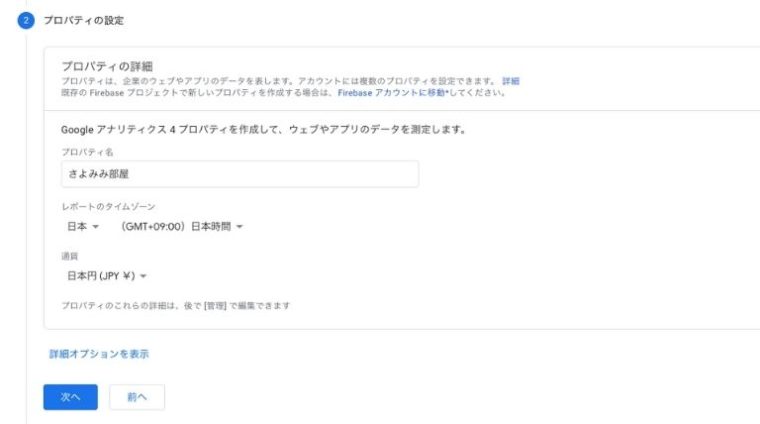
「プロパティ名」を入力する。
全角入力可能なので、ブログタイトルにしておくのがおすすめです。
国名を日本/円に設定をし、「次へ」を選択する。
- 業種:一番近いと思うものを選択する
- ビジネスの規模:当てはまるものを選択する
- 利用目的:任意でチェックを入れる
「作成」を選択する。
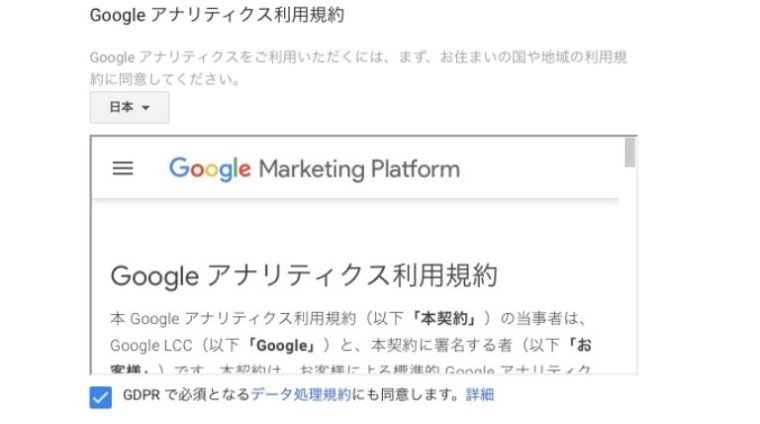
- Google アナリティクス利用規約
- Google とのデータ共有に適用される追加条項
ともに規約に目を通し、チェックをいれて「同意する」を選択する。
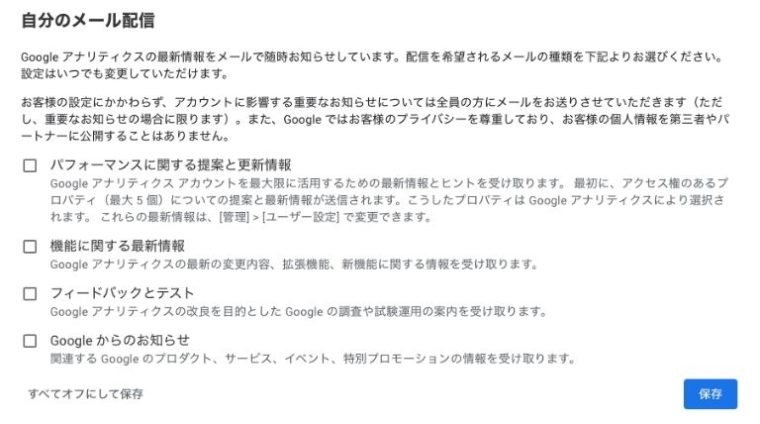
自分のメール配信の設定は、任意でチェックを入れて「保存」を選択する。
(チェックなしでもOK)
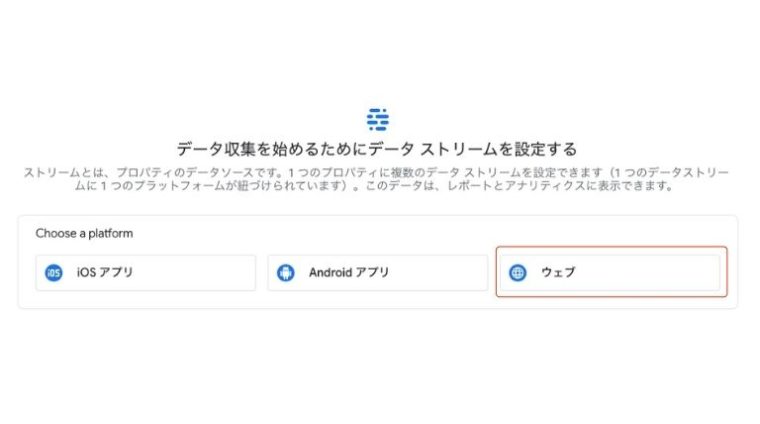
「ウェブ」を選択して設定を進めて行きます。
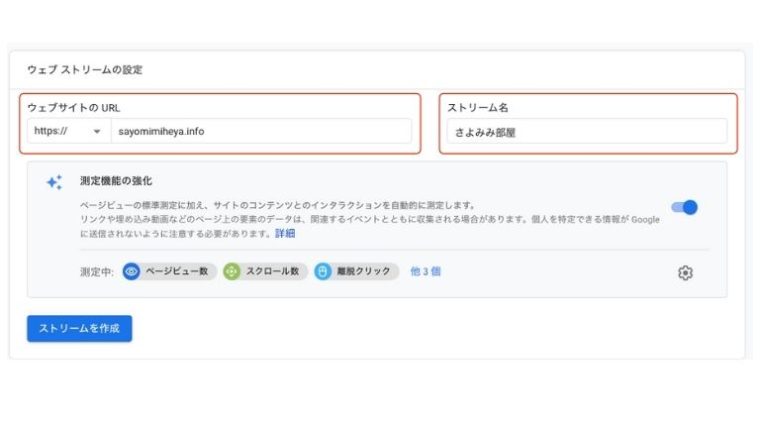
- ウェブサイトの URL(ブログのURL)
- ストリーム名(ブログ名)
をそれぞれ入力します。
※ブログURLは「https://」以降のドメインを入力する。(SSL化がまだの人はSSL化を先にしておきましょう。)
「測定機能の強化」にチェックを入れた状態で「ストリームを作成」を選択する。
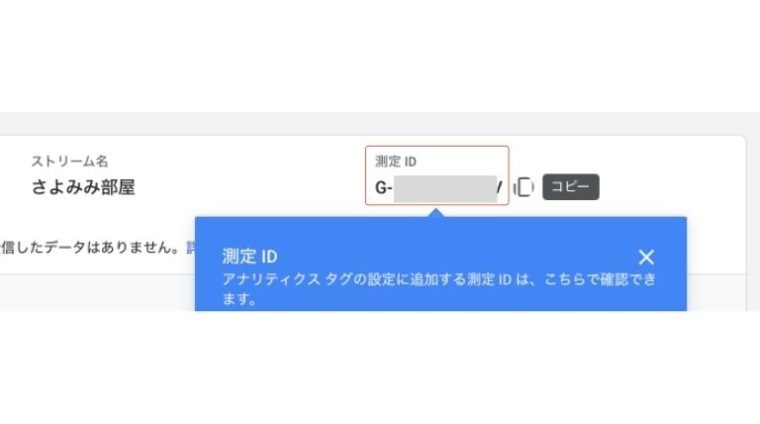
G-XXXXXXXXXX
↑Gから始まる数字が測定IDです。このIDをコピーしてWordPressに設定します。
「SEO PACK」から設定ができるので、クリックします。
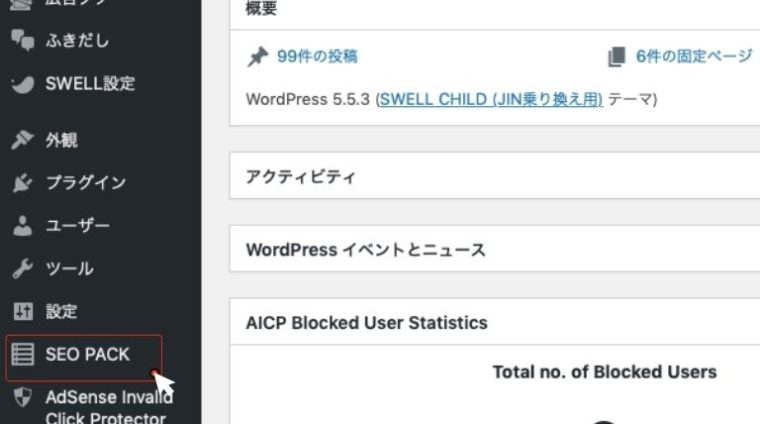
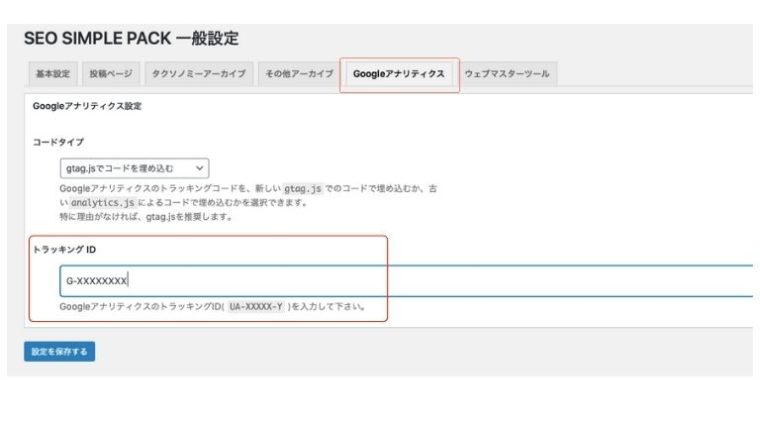
「Googleアナリティクス」を選択し、「トラッキングID」の枠内にGから始まる数字が測定IDを入力する。
これでアナリティクスの設定は完了です。お疲れ様でした。
ブログの設定ができたら、次はASPに登録しましょう!
登録すべきASPおすすめ一覧!初心者こそアフィリエイトを探すべし