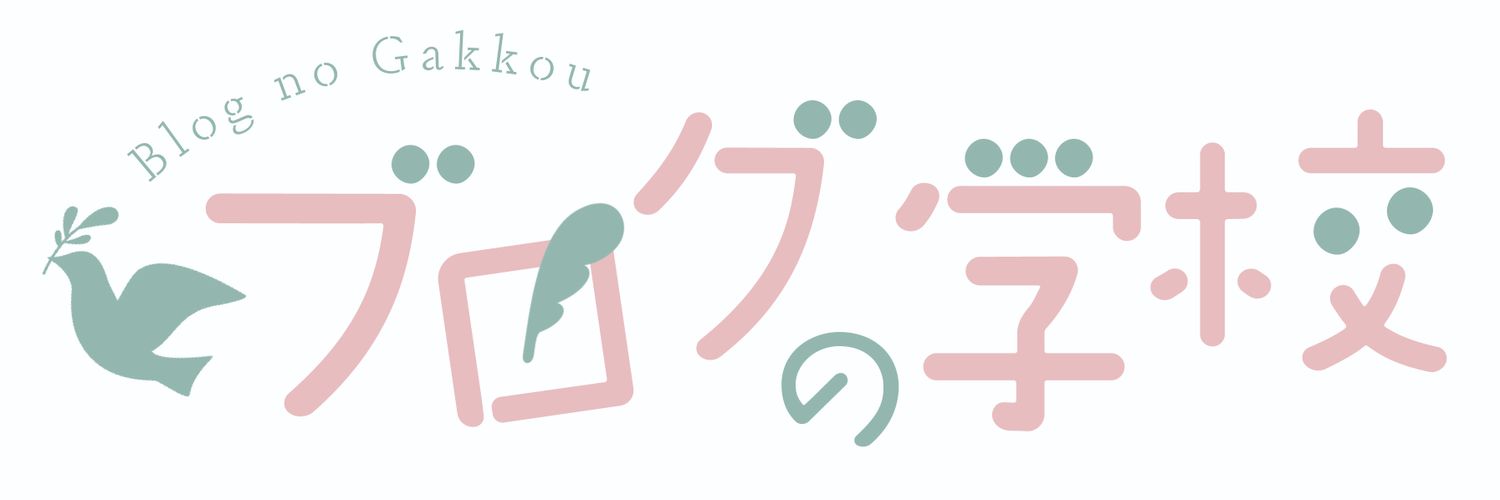リンカー(Rinker)の導入と設定方法
リンカー(Rinker)とは、商品リンク管理プラグインのことです。
- 商品の販売価格が表示される
- WordPressの投稿画面で直接挿入できる
- 作成した商品リンクを一括管理できる
- 取りこぼしなく収益化できる
- デザイン性に優れている
リンカー は、Amazon・楽天・Yahooショッピング・7net・価格コム、5種類すべての商品リンクを同一に埋め込むことができるので、取りこぼしなく収益化できるのがポイントです。
設定方法は簡単なので、この記事でご説明していきますね。
リンカープラグインの追加
リンカーのプラグインは、Wordpress内からではなく、一旦パソコンにインストールする必要があります。
\今すぐダウンロードする/
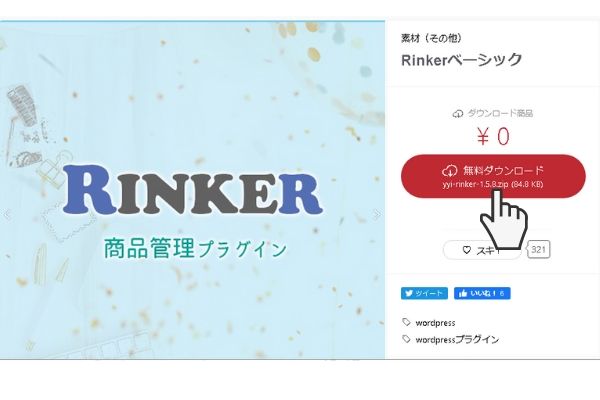
「無料ダウンロード」をクリックしましょう。
pixivにログインをする画面が出てきます。
※pixiv IDをお持ちでない方はここで登録を済ませて下さい。無料です。
リンカーのダウンロードをすると、zipファイルで保存がされます。
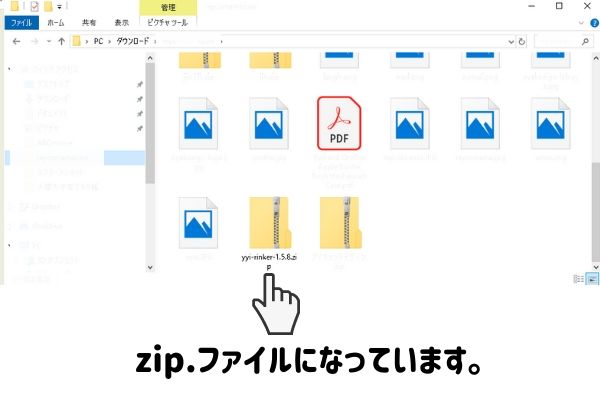
解凍せずに、このままWordpressプラグインとして追加します。
WordPressのダッシュボードの「プラグイン」から「新規追加」ボタンをクリックします。
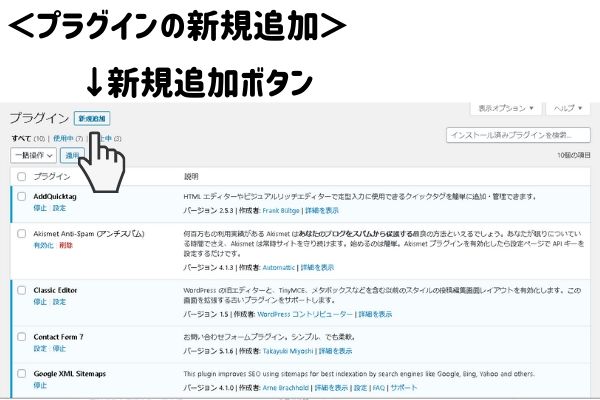
そして、先ほどのzipファイルを選択します。
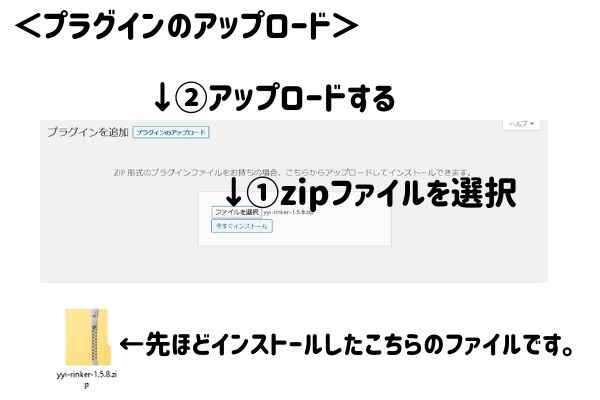
インストールのあとは、「プラグインのを有効化」ボタンを押して、有効化させておきましょう。
以上でリンカーのプラグイン追加は完了です。
リンカーの設定方法
リンカーと各アフィリエイトの設定を紐づけていきます。
ダッシュボードの「設定」の中から「Rinker設定」を選択します。
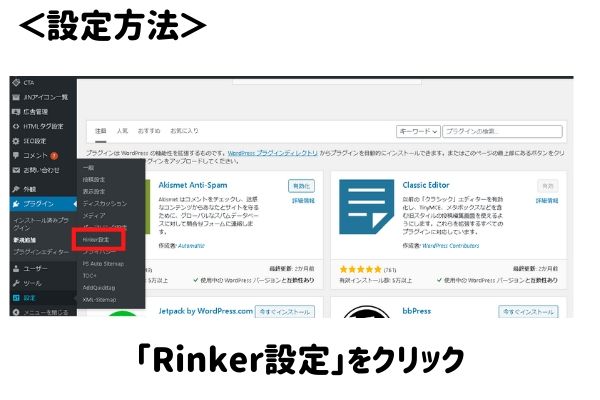
リンカーとAmazonの設定
普段から利用しているアマゾンのアカウントと同じID、パスワードで
アマゾンアソシエイトにログインしましょう。
Amazonアソシエイトのサイトから、「アクセスキーID」と「シークレットキーID」を取得し、入力します。
※AmazonアソシエイトのシークレットIDは、アソシエイトの審査に受かると発行されます。審査がまだのかたは審査に通るまで設定することができません。
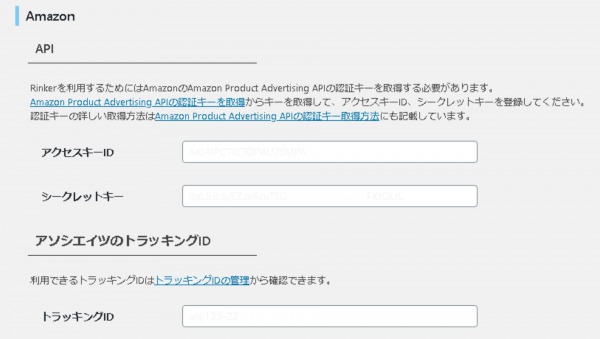
続いて、「トラッキングID」を入力して下さい。
トラッキングIDとは?
ブログの収益レポートを見る際に必要なIDのことで、自由な英数字で設定することができます。
さよみみ部屋のブログは「sayomimiheya」と登録しました。(−22はあとからアマゾン側で設定されたものです)

複数ブログを運営する場合は、サイトごとにトラッキングIDの設定をしておくと、サイト別に収益レポートを分けることができます。
リンカーと楽天の設定
普段から利用している楽天のアカウントと同じID、パスワードで
楽天アフィリエイトにログインしましょう。
※楽天のアカウントを初めて持つ場合、最初から登録が必要です。
設定は、楽天のアフィリエイトIDを入力するだけです。
楽天の報酬は3000円までは楽天ポイント払いになります。3000円以上は「楽天キャッシュ」としての支払いになり、別途手続きが必要です。
※3000円以上の報酬を受け取る際に、手続きをしてないと3000円までしか報酬を受け取ることができません。
楽天アフィリエイトの成果報酬の支払い手続き方法
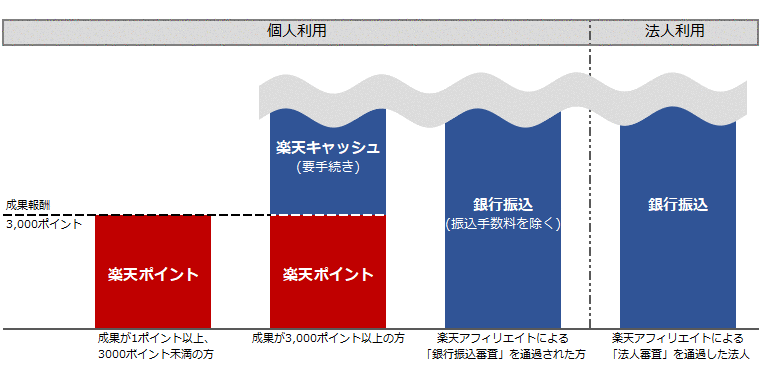
画像引用:rule_new.html
楽天アフィリエイトで得た報酬ポイントは、3,001ポイントから楽天キャッシュとして、事前に手続きが必要です。
また、3,001円以上のポイントを受け取るには、条件があります。
- 楽天カードを発行されていること
- 楽天銀行口座の楽天会員リンク登録(楽天IDへの紐付け)をされていること
つまり、楽天カードか、楽天口座を持ってないと手続きができません。
公式ページを確認して、必ず手続きをしておきましょう!
楽天の報酬を現金払いで受け取りたい場合
楽天の報酬を、楽天ポイントではなく現金払いで受け取りたい場合は、「もしもアフィリエイト」を経由して登録することも可能です。
もしもアフィリエイトの仕組みについては下記記事を確認してください。
もしもアフィリエイトは初心者ブロガーが登録すべきASP!評判まとめ
\もしもアフィリエイト登録/
もしもアフィリエイトはAmazonやYahooショッピングとも紐づけられる
Amazonアソシエイトは審査が少し厳しく、なかなか通らないこともあります。
そう言った時、もしもアフィリエイト経由だといくらか簡単にアフィリエイト契約を結ばせてもらえます。
Amazonアソシエイト審査に通るまでは、もしもアフィリエイトからAmazonの設定をしておくと良いですね。
もしもアフィリエイトに登録をし、
- Amazon
- 楽天
- Yahooショッピング
と提携を済ませてから、各IDをRinker設定の空欄に入れておきます。
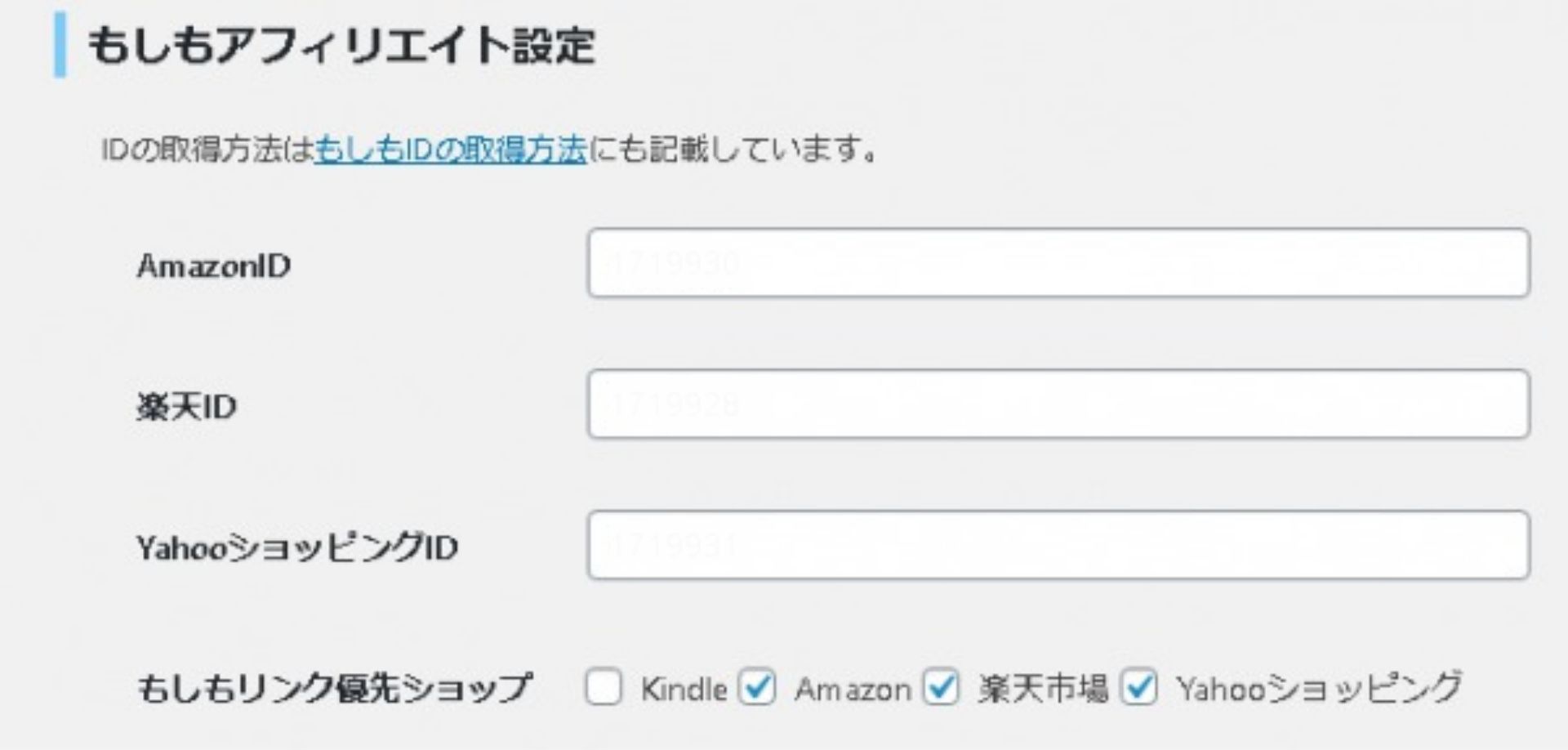
商品リンクがどれくらいクリックされているのかを確認したい方はここにチェックを入れておくと、アナリティクスで確認出来るようになります。
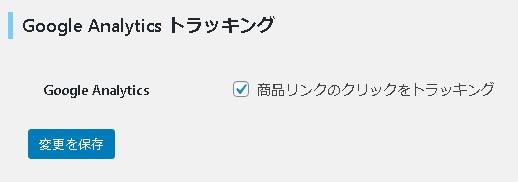
最後に「変更を保存」を押しておくことをお忘れなく!
商品リンクの作り方
さぁ!それでは、さっそく商品リンクを作っていきます!
いつもの新規投稿の画面を開けると、「商品リンク追加」ボタンが追加されているはずです。
これをクリックします。
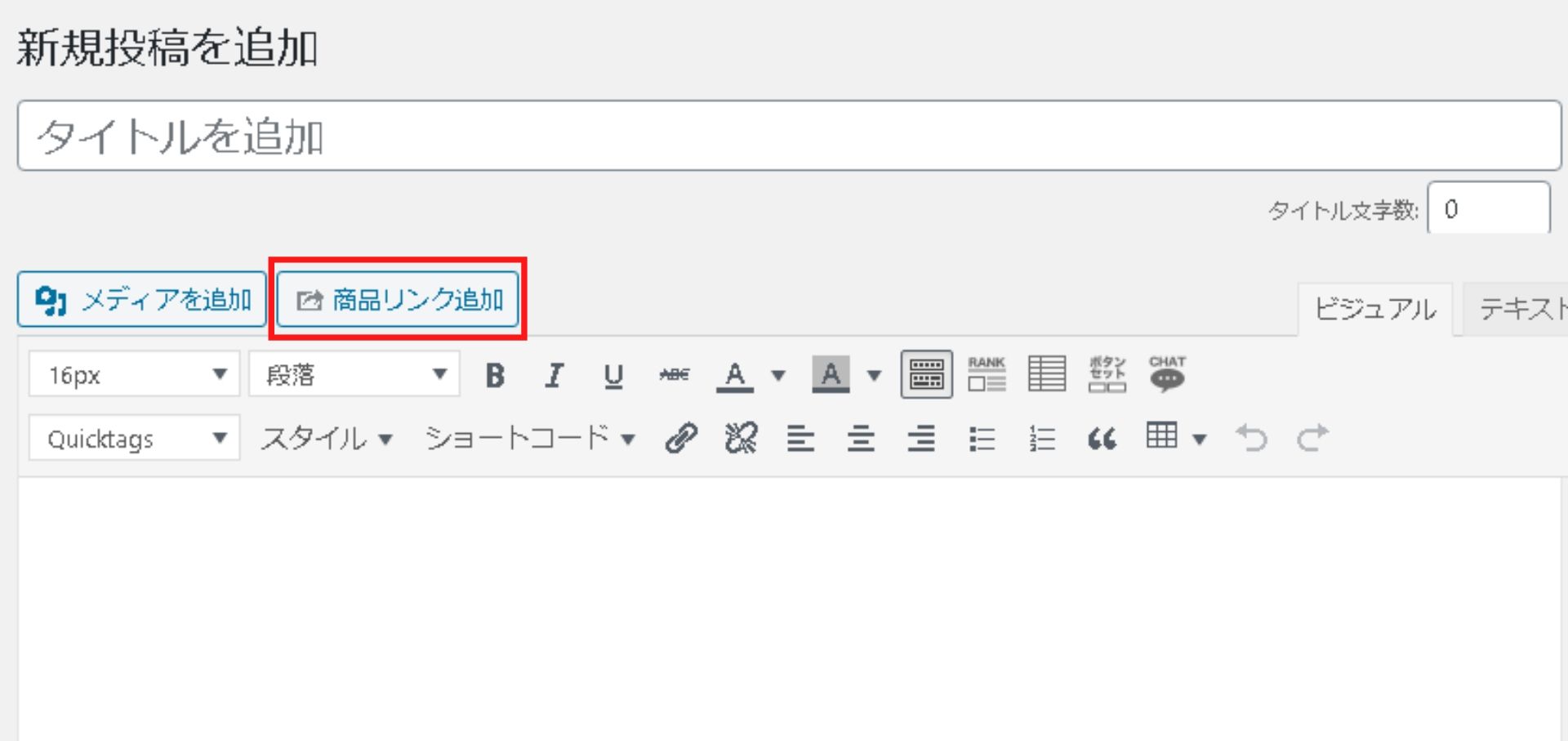
商品リンク追加画面になりますので、商品検索をします。
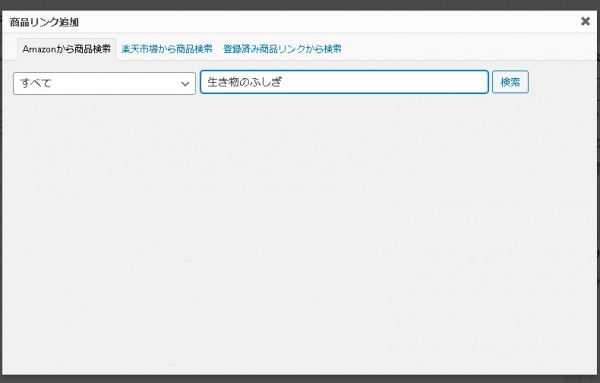
「検索」をクリックすると色んな商品が出てきます。
希望の商品の「商品リンクを追加」をクリックします。
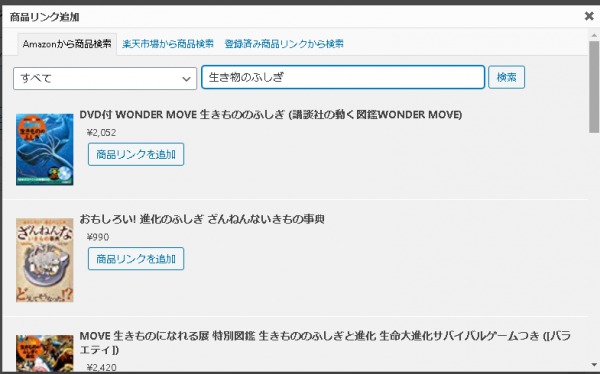
投稿の本文に追加されます。
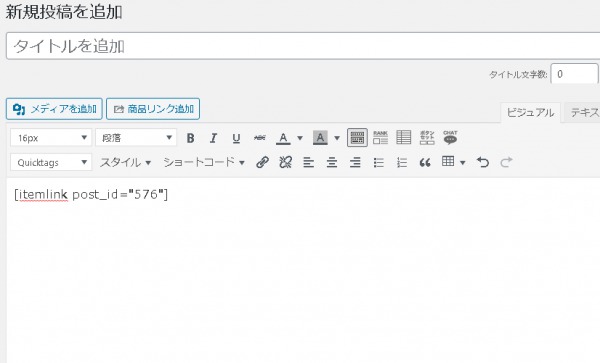
コードが表示されただけの状態ですが、プレビューをみるとちゃんと表示されているので、安心して下さい。
リンカーにA8netなどのASPリンクを入れる方法
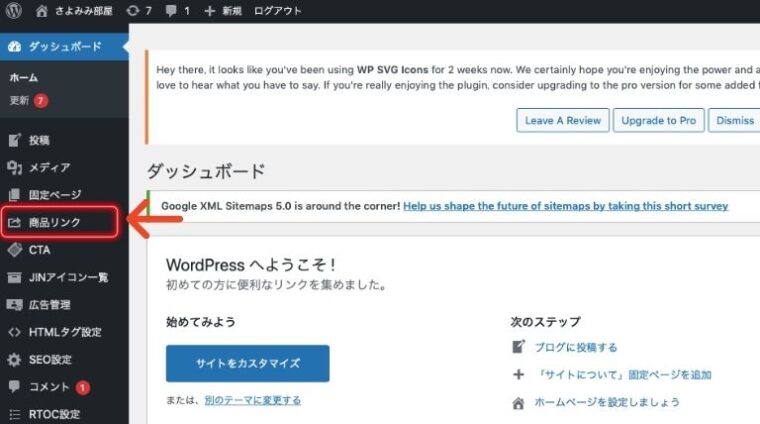
ダッシュボードから「商品リンク」を選ぶ。リンカーの商品リンクのショートコード登録一覧をみることができます。
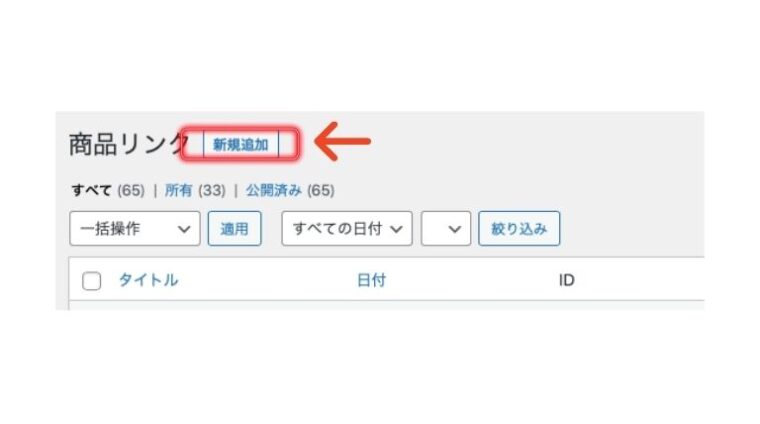
商品リンクがまだ作成できていない場合は、新規追加より進みます。
Amazonや楽天の商品リンクを取得している場合は、対象の商品リンクから編集することができます。
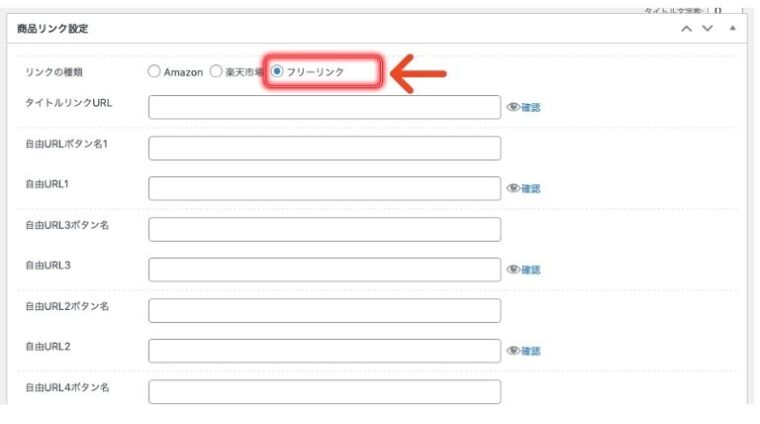
フリーリンクを選択すると、アフィリエイトリンクを追加することができます。
- 自由URLボタン名=ボタンに表示される文字を入力する
- 自由URL=アフィリエイトリンクを入力する
ASPよりアフィリエイトリンクを取得する場合は、「自由テキスト」から取得しましょう。
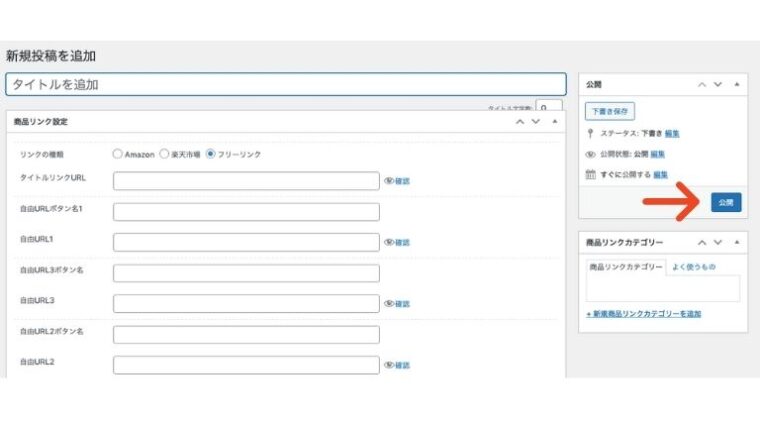
- 自由URLボタン名
- 自由URL
両方入力できたら、公開ボタンを押します。
商品リンク一覧に戻ると、ショートコードが登録されているので、ショートコードをコピーして記事に貼り付ければ完成です。
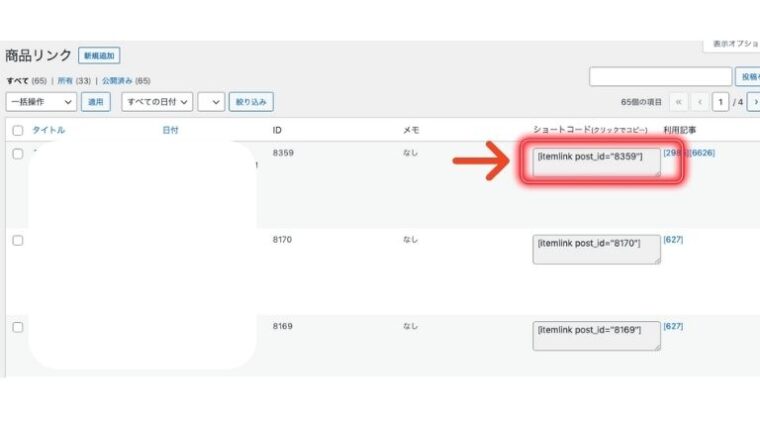
この要領で、商品リンクを作り、収益化に活用してみて下さいね。