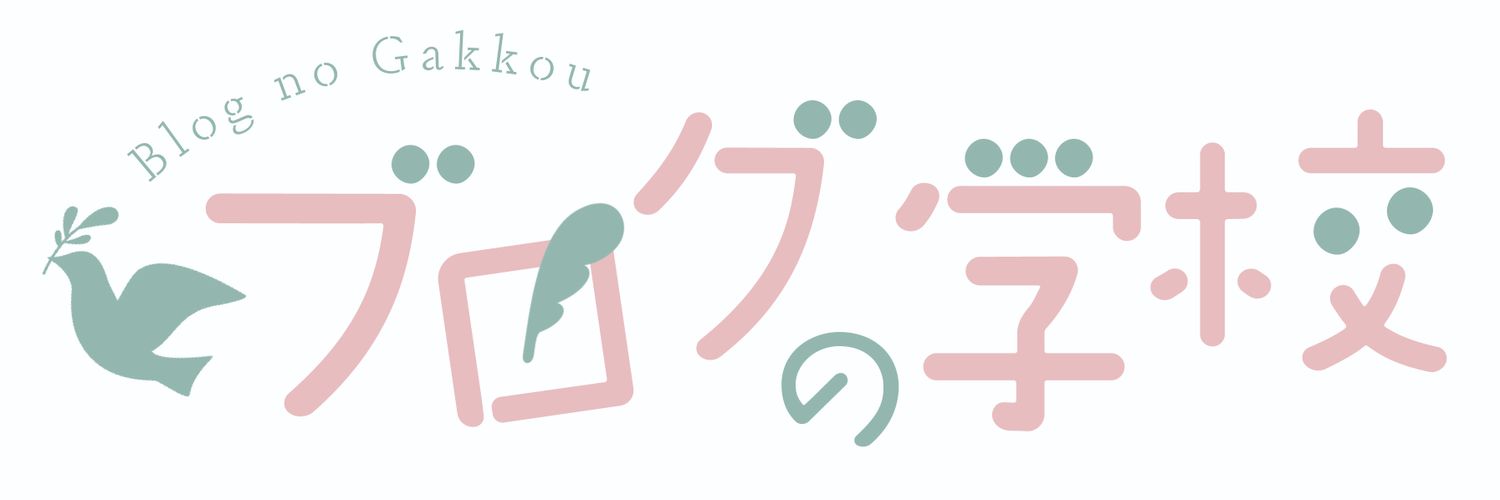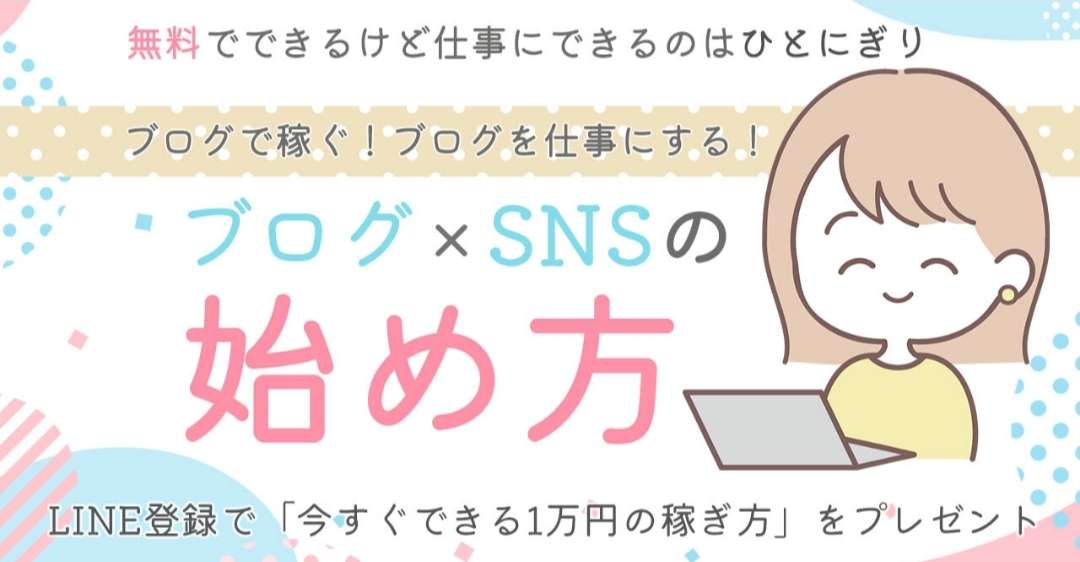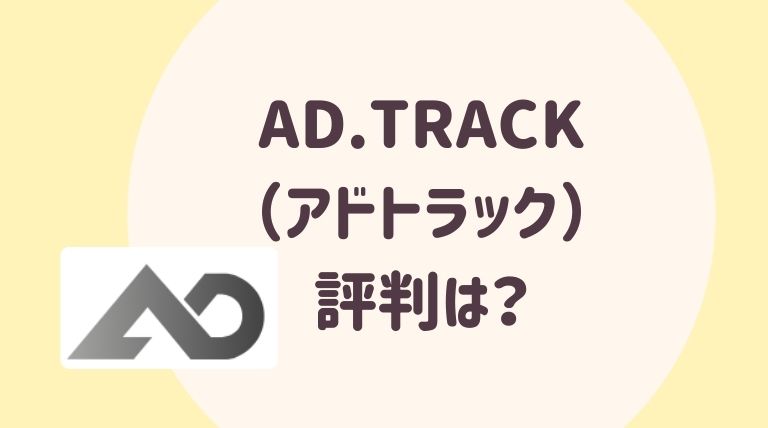DeMomentSomTres Exportで簡単に記事転送(リダイレクト)できる!

WordPressで書いた記事を、WordPressの別ドメインにリダイレクトしたい!
「DeMomentSomTres Export」は、別ドメイン(Aサイト→Bサイト)への記事の転送のためのプラグインです。
このプラグインを使えば、誰でも簡単にリダイレクトすることができます。
phpをいじる必要もありません。間違えたらサイトが飛ぶような怖い設定をする必要もないので安心です。
この記事では、「DeMomentSomTres Export」を使ってリダイレクトした体験談をご紹介します。
リダイレクトしたサイトの情報
- 記事数:約300記事
- 同サーバー(X Server)
- 大量のメディア
- 大量の埋め込み
「DeMomentSomTres Export」記事転送でできること
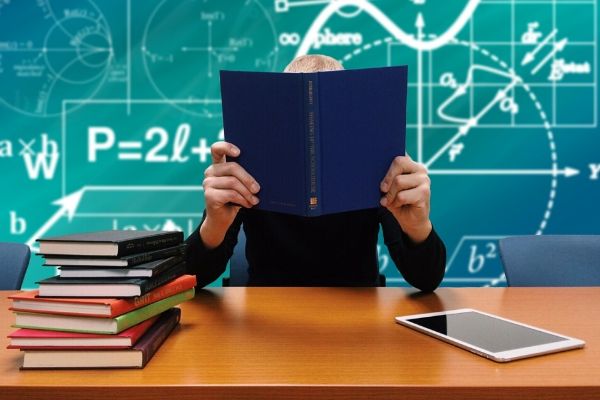
リダイレクト方法の説明をする前に、「DeMomentSomTres Export」のプラグインを使うと、どこまでの範囲で記事転送できるのか確認しておきましょう。
記事の転送
当たり前ですが、記事の転送ができます。
ツイッターやインスタグラムの埋め込みもそのまま反映されます。
商品リンク(Yahoo!・楽天・Amazon)の転送
記事内に貼っている商品リンクの転送もされます。
リンカーの場合、商品コードの貼り替えや設定の変更をしなくても、自動的に転送先サイトの収入として反映されます。
カエレバの場合、リンカーと違ってショートコードでリンクを貼っているわけではないので、おそらく貼り替えが必要になります。
メディアの転送
オルト設定やタイトル名もそのまま引き継げます。
カテゴリーの転送
カテゴリーもそのまま転送できます。(転送するかどうか選択できる)
何も知らずにカテゴリーを転送するに設定したら、カテゴリー数がすごいことになってしまったので、よく考えて選択してください。
カテゴリー設定した記事は、そのままカテゴリーに設定されたままで転送されます。
「DeMomentSomTres Export」の使い方!リダイレクト方法を解説します

「DeMomentSomTresExport」のプラグインを使ってリダイレクト(記事の転送)方法を画像つきで解説していきます。
WordPressでの設定
プラグインを使って、元サイト→新サイトに、記事を転送する設定です。
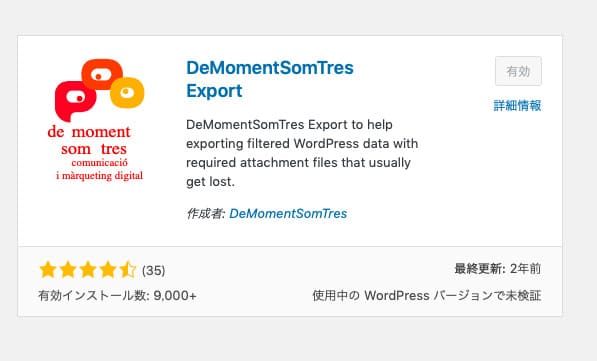
リダイレクト元のWordPressに、プラグイン「DeMomentSomTres Export」をインストール&有効化する。

ダッシュボードから「ツール」を選択し、「DeMomentSomTres Export」を選択する。
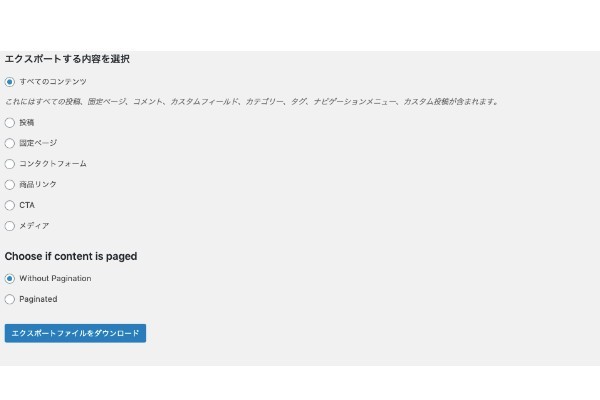
転送内容を決めます。(転送ファイルを抽出する前の設定です)
投稿、固定ページ、コンタクトフォーム、商品リンク、CTA、メディア、それぞれ複数個を選択することができません。
ひとつずつ選択して複数回に分けて転送するか、すべてのコンテンツを選択してください。(わたしは「すべてのコンテンツ」を選択しました。)
「エクスポートファイルをダウンロード」ボタンを押せば、ファイルがダウンロードされます。わかりやすい場所に保存しておきましょう。
転送元のWordPressでの設定は以上です。
転送先のワードプレスには、プラグインの新規追加は必要ありません。先ほど保存したファイルをインポートしていきましょう。
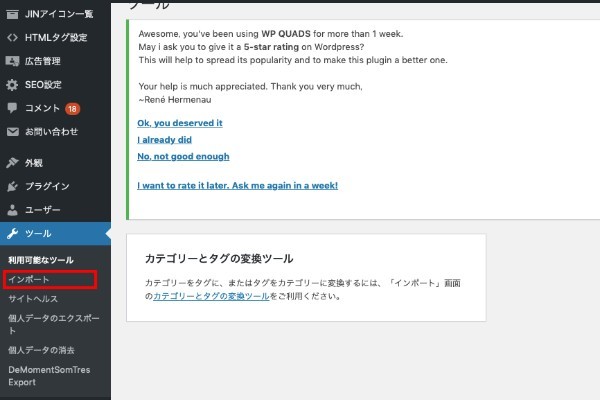
ダッシュボードから「ツール」を選択し、「インポート」を選択する。
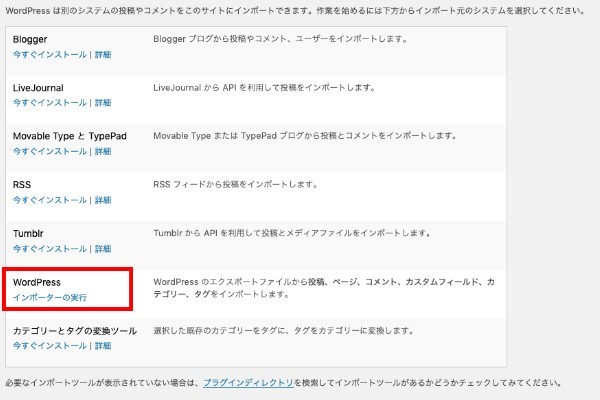
上記の画面に変わるので、WordPressの下の「今すぐインストール」を選択する。しばらくすると、「インポーターの実行」に切り替わるので、こちらを選択する。
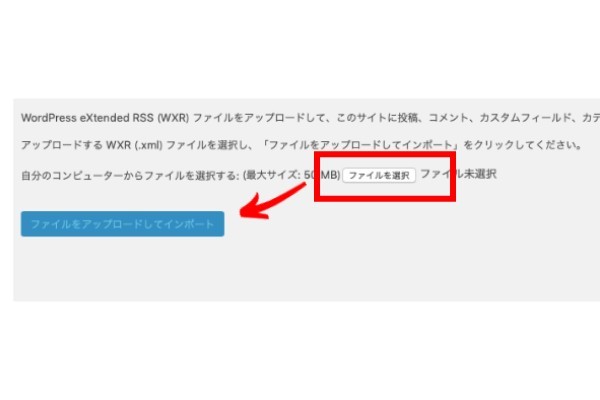
ファイルを選択する画面に変わるので、先ほど保存したファイルをアップロードします。
お疲れ様でした。これで転送作業は完了です。記事数やメディア数が多いと転送に時間がかかってしまいます。
(わたしはパソコンから離れてしまったので正確な時間はわかりませんが、10分くらいはかかったと思います。)
WordPressでの設定が終わったら、次にサーバーの方のリダイレクトを行います。
エックスサーバーでの設定
元サイトにアクセスされたら、新サイトに記事を移動する設定です。
- 元サイトのドメインパワーを引き継ぐ
- アクセスのある記事を転送先サイトに設定できる
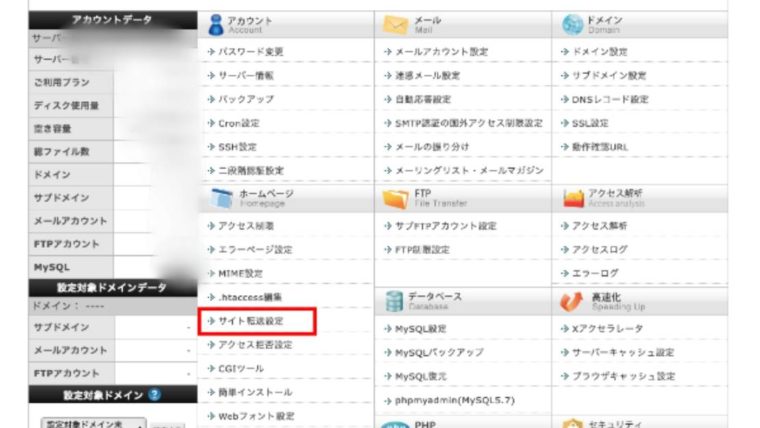
エックスサーバー にログインし、「サイト転送設定」を選択する。
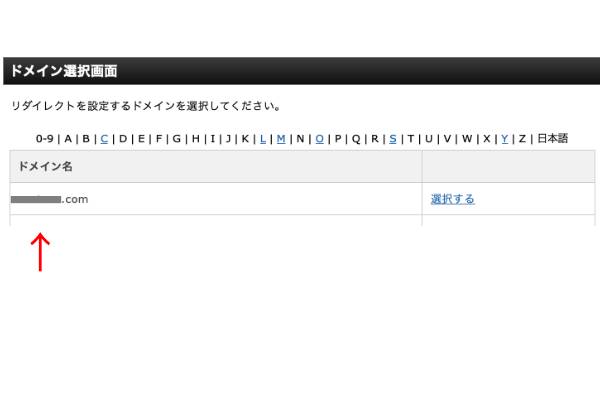
転送元のドメインを選択する。
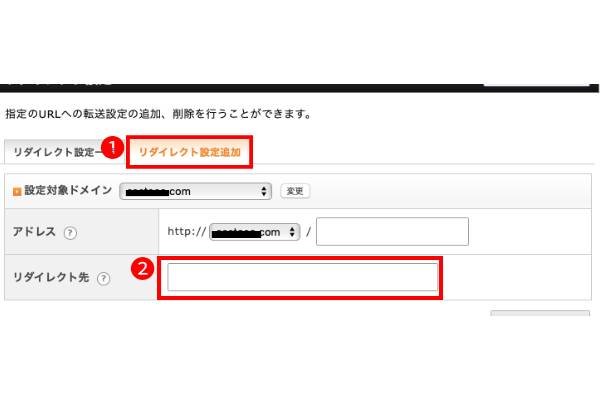
- 「リダイレクト設定追加」を選択する
- リダイレクト先に、転送先ドメインを入力する。
(https〜入力する)
最後に右下の設定ボタンを押したら完了です。
これでエックスサーバー側の設定「リダイレクト」の完了です。
記事URLを入力したら、サイトごとではなく記事単位のリダイレクトも可能です。
リダイレクトが無事に終わったぞ〜!と安心する前にちょっと待て。
リダイレクトはトラブルがつきものです。リダイレクト時の注意点についても合わせて確認しておきましょう。
「DeMomentSomTres Export」を使う際の注意点

プラグイン「DeMomentSomTres Export」を使って実際にリダイレクトをしたあとに起きたトラブルについてまとめました。
ASPのリンクの貼り替え
ASPのリンクはそのまま転送することができます。
ここで忘れてはいけないのは、各ASPの規約に「アフィリエイトリンクは同一ドメイン内に載せること」という一文があるということ。
規約違反をすると、せっかく発生した成果報酬も非承認になってしまう可能性もあります。
記事の転送をする前に、紹介しているASP名をサイト内検索をして、どの記事にどのASPリンクを貼っているのか確認しておくと安心です。
表記崩れ
表記崩れなしで綺麗に転送される場合もあるかもしれませんが、わたしは転送に失敗してしまいました。
具体的な表記崩れは下記の4項目です。
- 改行がされていない
- 整形済みテキストになっている
- 変なタグが入り込んでいる
- テキストが空っぽ
恐ろしいことに転送された全記事、表記崩れしていました。
元記事からコピー貼り付け作業で復元しました。(6時間ほどかけて300記事)
表記崩れの修正を直すのは大変です。記事数が少ない場合は、メディアだけを転送して、記事はコピペで移動させた方が楽かもしれないですね。
メディアだけを移動する場合、アイキャッチをメディアから再設定する必要があるので、記事数が多いとこれはこれで大変です。
記事数やメディア数を見て、どうするか選択してみてください。
ショートコードは反映されない
有料テーマのショートコードを使って装飾をしている場合、違うテーマのサイトへリダイレクトをした場合、表記崩れをします。(=テーマのショートコードが反映されない)
管理画面がリダイレクトされる
記事の転送で表記崩れがあり、元記事からコピペで移動させようと移転元のWordPressの管理画面にログインしようとすると、管理画面がリダイレクトされていました。
管理画面まで転送されている!
そうなったときは、エックスサーバーのリダイレクトの設定を解除すれば大丈夫です。
焦ってプラグインの説明記事を書いている人に連絡をしたら、下記の通り回答をいただきました。
こちらのプラグインは、別ドメイン(かかかサイト→あああサイト)への記事の移行のためのプラグインです。元サイトにログインして、移行先に転送されるというのは、同じドメインをサーバー移管する時などネームサーバーの設定が正しく行われていない時などに発生する現象です。
エックスサーバーにも問い合わせた返信内容が下記の通りです。
サーバーパネルの「サイト転送設定」を確認いたしますと、
ドメイン【かかか.com】へ以下の設定をされておりました。http://かかか.com/ → https://あああ.com/
上記の設定を削除していただければ、
意図せずリダイレクトされる事象は解消されますので、
お手数ですが、ご確認くださいますようお願いいたします。
サイトの管理人さんも、エックスサーバーも、丁寧に返信してくれた感動しましたね。
エックスサーバーのリダイレクト設定を削除したのに、管理画面がまだリダイレクトされる場合は下記3項目を試してみてください。
- 少し時間を置いて様子を見る(10分程度)
- 元記事を検索して、元サイトが表示されるか確認する
- 元サイトが開けたらツールバーより編集する
転送元サイトのログインIDとパスワードを入力したうえで、ツールバーより編集してください。
ログインがうまくできていないと、元サイトにログインできません。
ツールバーが表示されていない人は、下記の通り設定すると反映されます。
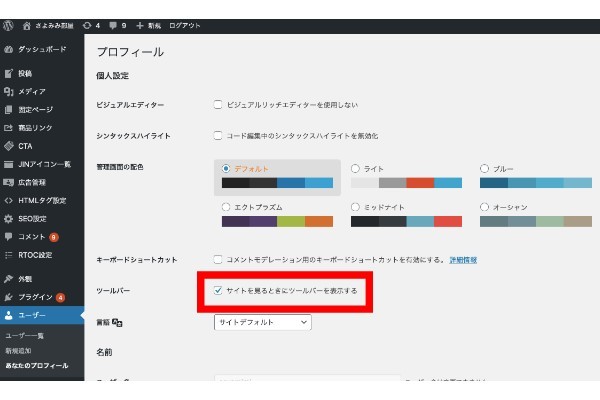
「ダッシュボード」>「ツール」>「プロフィールの設定」>「ツールバーを表示するにチェック」
リダイレクト(転送)が終わったあとの元記事の対応方法

リダイレクトが無事に終わったあとに気になるのが、元記事の対応方法について。
元記事を削除したらダメです。
なぜなら、リダイレクトの効果がなくなってしまうからです。
ここで生まれる疑問は、検索画面に転送元の記事と転送先の記事がカニバった状態で並んでいるんだけど、このままでいいの?ということ。
そのままにしておくと重複コンテンツになり、結果的に低品質コンテンツにならないか心配になりますよね。
転送が無事に終わったら転送元の記事は、下書きに戻すか非公開に設定しましょう。
もちろんnoindexでも大丈夫ですが、記事数が多いと気が遠くなる作業ですよね・・・。
「DeMomentSomTres Export」でリダイレクトまとめ

「DeMomentSomTresExport」のプラグインを使って、リダイレクトしてみた感想をまとめます。
phpいじるとか恐怖で絶対にできない!
という人にはピッタリなプラグインだと思います。
リダイレクトをする前に、プラグインをいろいろと調べましたが、php初心者のわたしがリダイレクトのステップを理解して「これならできる!」と思えたのが「DeMomentSomTres Export」でした。
転送がうまくされていない!と焦りましたが、メディアの転送がきっちりされていたことには感動しました。
転送で1番めんどくさいのが画像ですからね。メディアさえ無事に転送されれば、最悪コピペだけでも負担はめちゃくちゃ軽いです。
もし、これからリダイレクトを考えていて、phpをいじることに恐怖を感じているのなら、「DeMomentSomTres Export」でリダイレクトしてみてください。