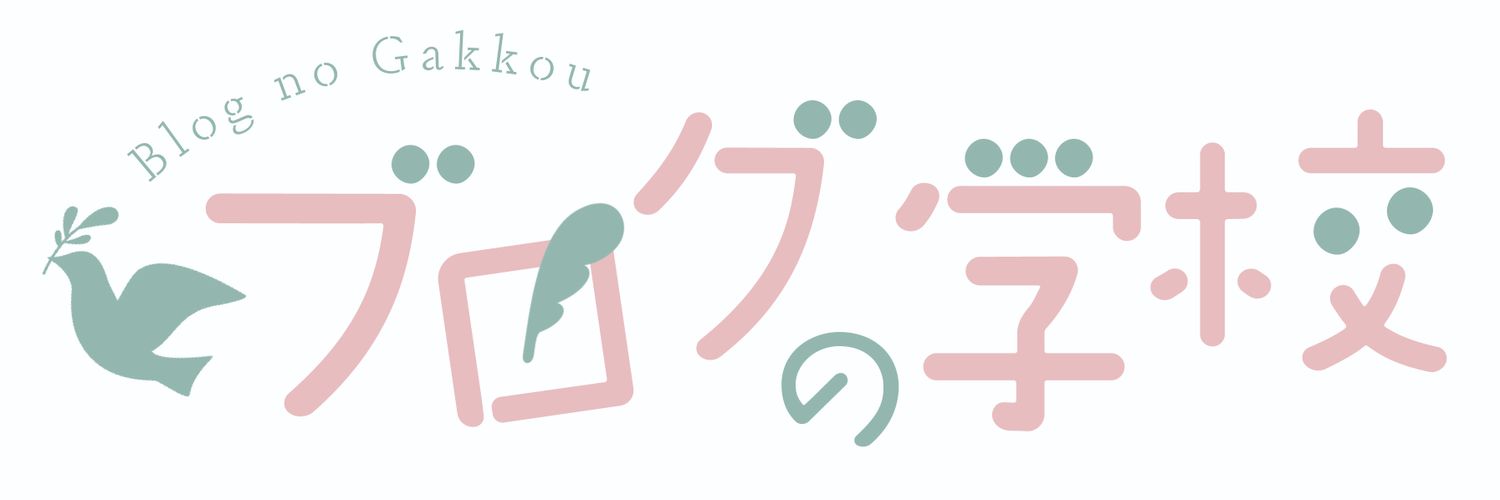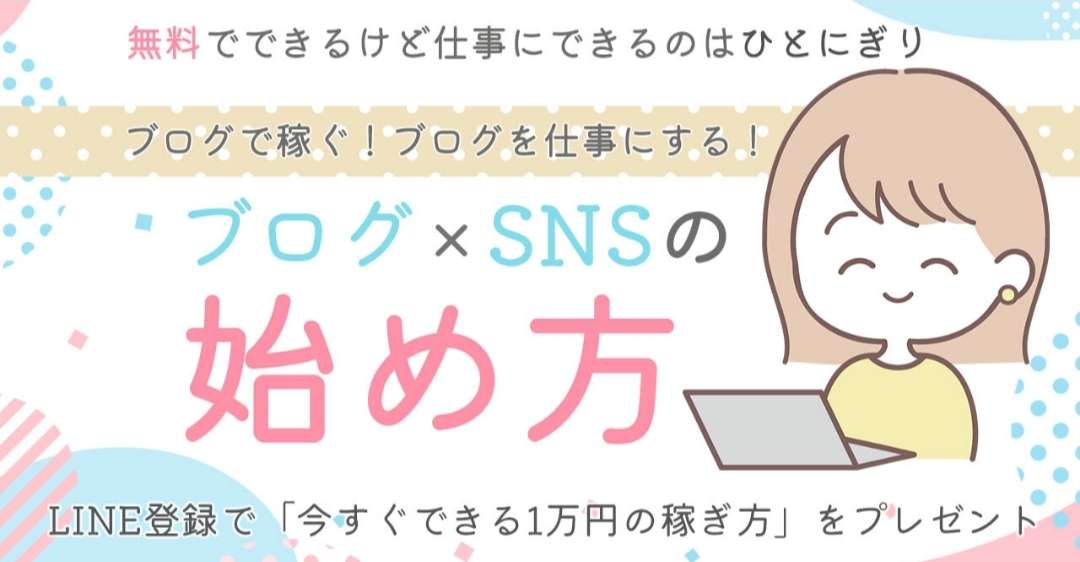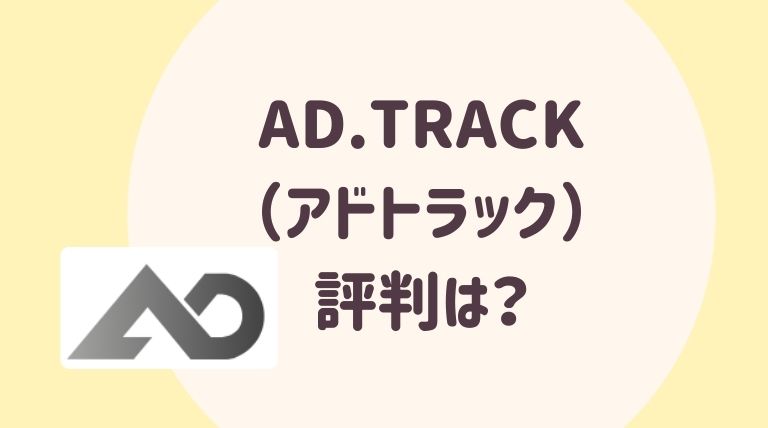【EaseUS Data Recovery Wizard 】の使い方を知って、削除したデータを復活させよう!

【EaseUS Data Recovery Wizard 】は、簡単で使いやすいデータ復元ソフトだった!
要らならないだろうと思って、ゴミ箱へ移動してゴミ箱内も削除してから…「あ!あのデータどこだっけ?」ってことありませんか?
例えば、
- 写真、動画
- 音声データ
- レポート
- 提出済みの書類データ
- 年賀状の住所録
など、いらないと思って削除したのに必要になる時ってあるんですよね。
しかも、パソコン内の掃除をしたすぐ後とかに。
私も経験しました。
そんな時の救世主が【データ復元ソフト】です。
しかし、データ復元ソフトも色々種類があります。
今回ご紹介する「EaseUS Data Recovery Wizard」の口コミ評判を見ていると、『簡単で使いやすい』というコメントが多かったので使ってみました。
私の場合は、使いこなせるか不安だったので無料で使えるという点も嬉しかったです。
ここでは、無料でも使えるデータ復元ソフト「EaseUS Data Recovery Wizard」を実際に使用した私が何が出来るか、使い方などをご紹介します。
EaseUS Data Recovery Wizardは何が出来る?

【EaseUS Data Recovery Wizardは、97.3%の復旧率を誇る業界随一のデータ復旧フリーソフト】と公式ホームページでうたっています。
EaseUS Data Recovery Wizardは、写真や書類など削除してしまったデータを復元してくれるソフトです。
また、無料版と有料版2種類の計3種類のソフトがあります。
どれも、インターネットから簡単にダウンロード出来るので、家電量販店に行ってソフトを探す手間や時間帯を気にせずに使える事が嬉しいです。
では、無料版と有料版では何が違うのか?
自分にはどのランクのソフトが合っているか、見ていきましょう。
無料版で出来る事

無料版で出来る事は、
- 削除した・消えたファイルの復元
- フォーマット済み、削除済みのパーテーションからファイルを復元
- 復元していたファイルのタイプを指定して復元
- ダイナミックボリューム対応
- 復元可能なデータ量は、2GBまで
などです。
有料版と大きく違うのは、復元可能データ量が少ない事です。
2GBだと、写真でいうと大体200~500枚くらいです。
大量なデータじゃない限り、無料版で十分だと思います。
有料版で出来る事

有料版(Data Recovery Wizard Professional)で出来る事は、
- 削除した・消えたファイルの復元
- フォーマット済み、削除済みのパーテーションからファイルを復元
- 復元していたファイルのタイプを指定して復元
- ダイナミックボリューム対応
- 企業利用、可能
- 復元可能なデータ量は、無制限
- 月額8,900円
などです。
有料版の大きなポイントは、復元可能データ量が無制限という所です。
2GBでは、足りない方は一ヶ月だけでも支払いデータを復元させる事をおすすめします。
月額8,900円が自動更新になっているので、データを復元し終えたらすぐ解約しましょう。
うっかりそのままで、データの復元もしていないのにお金を取られてしまう事もあるので注意しましょう。
また、会社をやっている方は
- 1年間ライセンス 11,900円(契約自動更新・いつでも解約可能)
- 永久ライセンス 17,900円(無料アップグレード対応)
もあるので、自分に合う、お得な方を選んでみて下さい。
EaseUS Data Recovery Wizardの無料版と有料版の違い

一番、大きな違いはデータを復元量です。
無料版:2GBまで使用可能
有料版:無制限使用可能
まずは、無料版で試してみて足りないようなら有料版を購入するのが良いと思います。
相当な量を復元しない限り、プライベートで使う分には無料版で十分だと思いますよ。
EaseUS Data Recovery Wizard Freeの使い方
手順は、とてもシンプルです。
慣れてしまえば、とても簡単です。
では、画像と合わせてみていきましょう。
①ソフトをダウンロード
EaseUS Data Recovery Wizardのサイトからダウンロードしましょう。
②消えてしまった場所のスキャンボタンをクリック
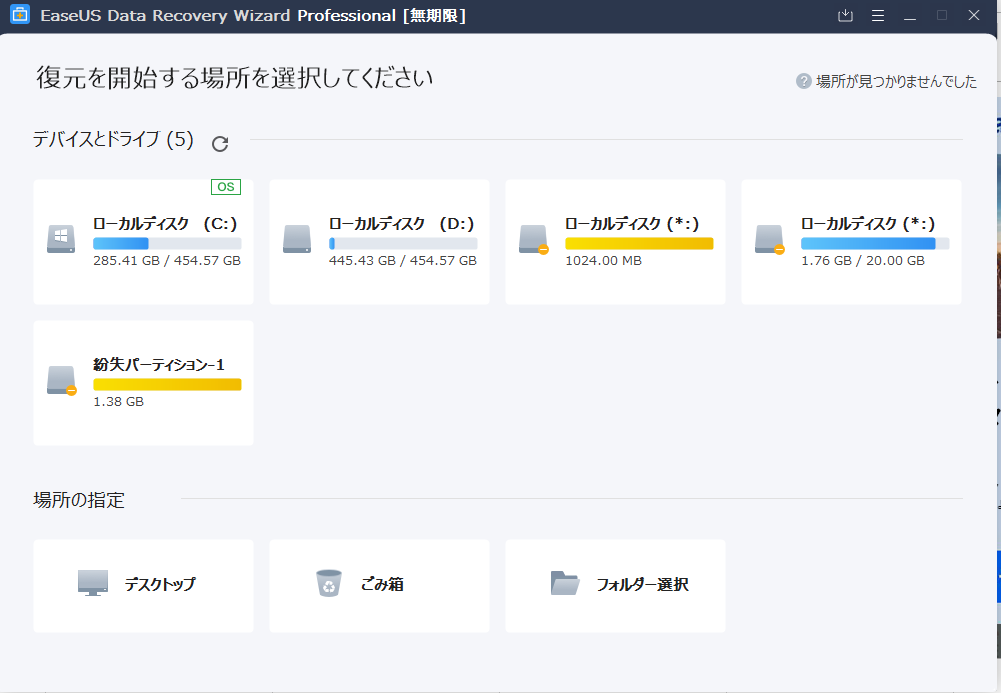
インストール後、起動させると自分のパソコンや外部出力機械などが映し出されます。
消えてしまったファイルのフォルダやデバイスをクリックします。
するとスキャンがスタートします。
③フィルターで「紛失ファイル」を選ぶ
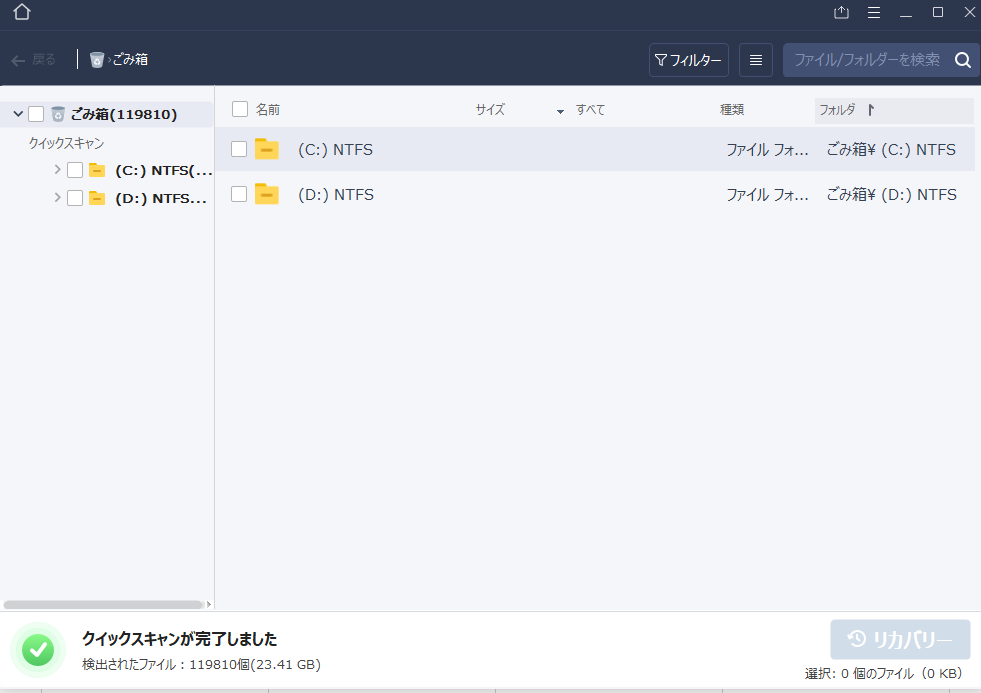
右上のフィルターで「紛失ファイル」を選びます。
④「削除されたファイル」などから消えたファイルを探す
その中から、削除してしまったファイルをクリックします。
⑤リカバリーを押して復元
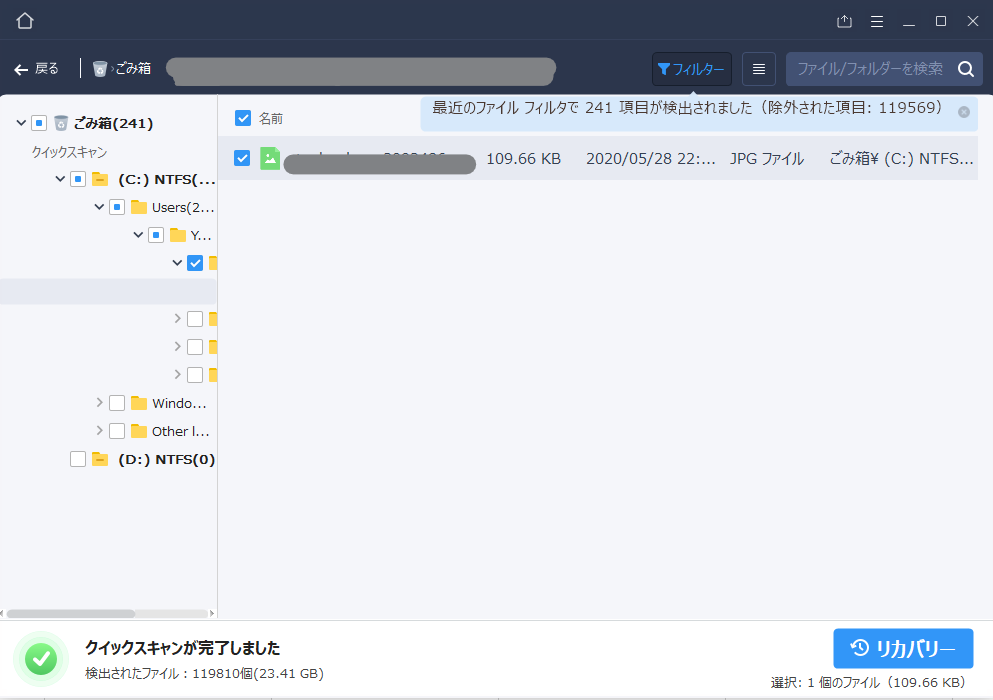
ファイルを選択すると、右下のリカバリーというボタンが押せるようになります。
そこを押して、保存したい場所を選択します。
すると下の画面が出てくるので、
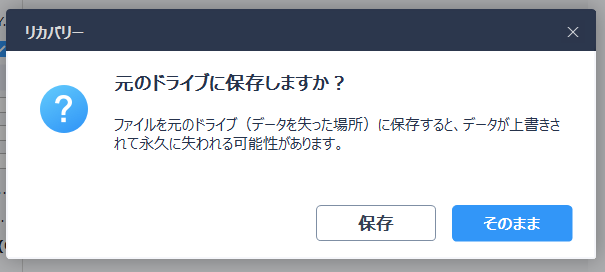
保存をクリックします。
すると、自分が選択したフォルダーにデータが復元されて復元完了です。
一度やってしまえば、とても簡単で便利なソフトですよ。
EaseUS Data Recovery Wizardを使ってうっかりミスも復元しちゃおう!

今の時代、パソコンにデータを保存するのは当たり前になりました。
しかし、パソコンは機械なのでいつデータが飛んでしまうか分かりません。
予期せぬデータ紛失は、本当に困ります。
うっかりデータを消してしまったら諦めずに、まずは「EaseUS Data Recovery Wizard」を使ってデータ復元にトライしてみましょう。
絶対に復元できるわけではありませんが、可能性はあります。
そして「EaseUS Data Recovery Wizard」は、まずは無料で試せるんです。
諦めずに、まずは試してみましょう。
復元できるかもしれませんよ!
Warning: Undefined array key 0 in /home/mimimimi1234/sayomimiheya.info/public_html/wp-content/themes/jinr/include/shortcode.php on line 306