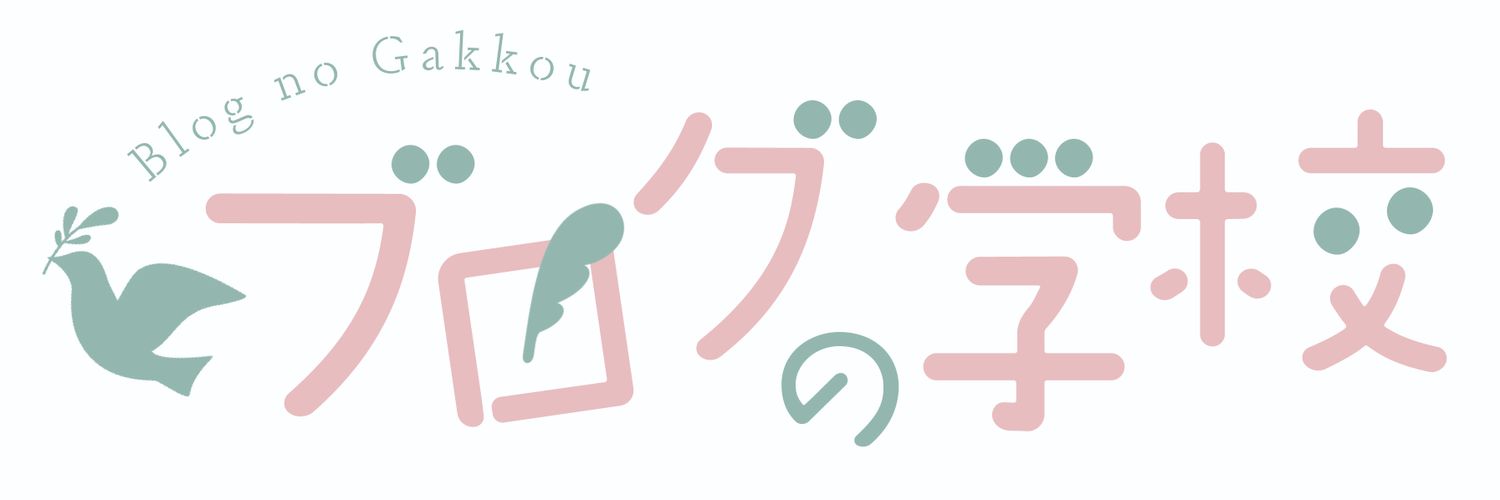サイトを完全SSL化にする方法
ブログ運営で、絶対に忘れてはいけない完全SSL化。
ブログを開設したら1番最初に設定するべき設定です。
とはいえ、
- 難しい用語でよくわからない
- どうやって設定すればいい?
- SSL化していないと何が困るの?
このページでは「なぜ完全SSL化でないといけないのか」「SSL化の設定方法」を詳しく説明していますね。
SSL化はなぜ必要なのか?

まずSSL化というのは、サイトのURLではじめについている(https://)のことです。
このhttpのあとにsがついているかどうかで、常時SSL化できているかどうかが確認できます。
(http://)ではじまるURLのサイトは「常時SSL化されていないサイト」ということ。
逆に(https://)で始まるURLは「安全なサイトですよ」という証明なのです。
- グーグルからの評価が下がる
- 上位表示されなくなる可能性がある
- サイトにアクセスされたとき「安全でないサイト」と表示される
- 収益化ができなくなる
- セキュリティが安全でない
2018年7月に、グーグルからも下記の通りアナウンスがありました。
Google では過去数か月にわたり、Google のランキング アルゴリズムでのシグナルとして、暗号化された安全な接続をサイトで使用しているかを考慮に入れたテストを実施してきました。この実験ではよい結果が得られているため、ユーザーがもっと安全にサイトを閲覧できるよう、すべてのサイト所有者の皆様に HTTP から HTTPS への切り替えをおすすめしたいと考えています。
グーグルからの評価が下がると、検索順位も下がるので、結果的に収益化ができないということなんです。
また読者からしても「安全でないサイト」と表示されたらウイルス感染などを恐れて、離脱の原因にもなります。
常時SSL化されていないということは、セキュリティも不完全なので、個人情報やID・パスワードも盗まれてしまう恐れもあります。
URLを「http」から「https」に変更する方法

ここからは「http」から「https」に変更する方法を説明します。
サーバーの設定方法
常時SSL化にするために必要なものが2つあります。
- サーバー
- SSL証明書
お使いのレンタルサーバーの管理パネルから独自SSL設定をするので、下記のマニュアルよりそれぞれ確認しましょう。
すべてマニュアル手順通りに行えば初心者でも無理なく設定できます。
サーバーによっても違いますが、SSL化できるまで数時間必要な場合もありますので注意です。
ワードプレスのログイン画面からの設定方法
サーバーでの独自SSL設定が終わったら、次にワードプレス側での設定をしていきましょう。
- ワードプレスを最新のバージョンにしておく
- 「設定」>「一般設定」をクリックする
- (https)に変更して保存する(画像赤枠2つの部分)
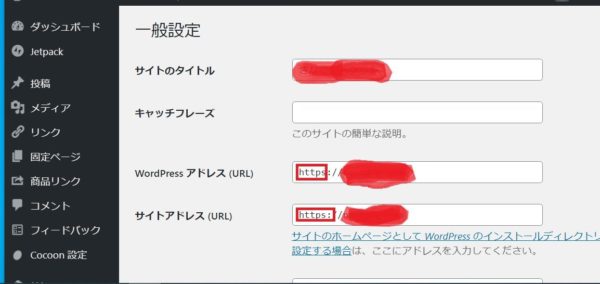
なにもいじっていない場合は、画像の赤枠の部分は、(http:)のままになっています。
サイトURLの左側に鍵マークがついているか確認する

完全にSSL化できているか、自分のサイトにアクセスして確認してみましょう。
鍵マークが確認できたらOK
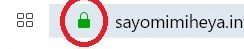
検索窓に表示されたURLの前に、鍵マークがついていれば完全SSL化されています。
鍵マークが表示されていなければ、完全SSL化になっていません。何が原因なのか?確認していきましょう。
鍵マークが付いていない場合に考えられる原因
SSL化の設定をしたはずなのに鍵マークがついてない場合、いくつかの原因が考えられます。
- メニューがSSL化できていない
- 初期に書いた記事の内部リンクURLなどでhttpのサイトが混ざっている
- ヘッダー画像やロゴが原因でSSL化できていない
「外観」>「メニュー」
サイト内で使用しているグローバルメニューや、スマホフッダーメニューのURLが「http」のままになっている場合があります。
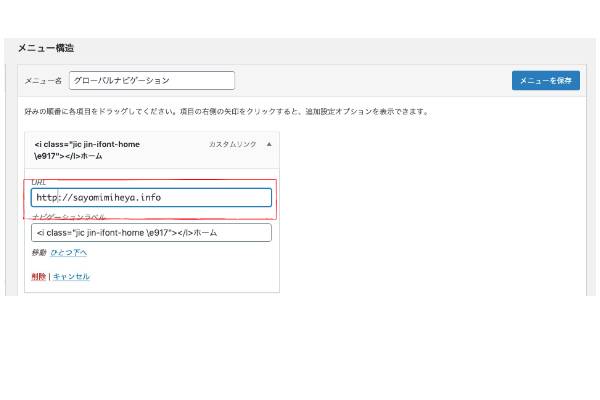
これで解決する場合が多いです。それでも解決しない場合は、記事の内部リンクURLなどでhttpのサイトが混ざっている可能性があります。
プラグインを使って内部リンクのURLもhttpからhttpsに変更することができます。
「search regex」というプラグインで、一括書き換えが可能です。
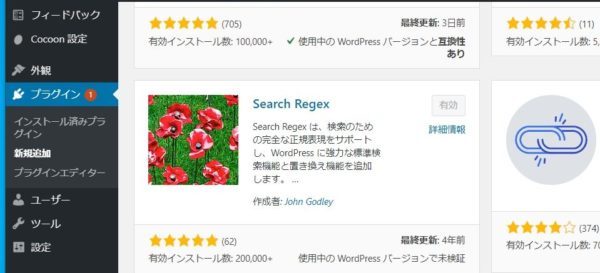
それでも完全SSL化にならないぞ!という場合は、画像のSSL化ができていない可能性があります。
いちどヘッダー画像とロゴ画像を削除してから、再度アップロードしなおし設定すること。
もう一度サイトを確認して鍵マークがついているか確認しましょう。
ブログ運営で収益を得るには必須である「常時SSL化」。難しく感じるけれど、一度やってしまえば安心してブログ運営できます。