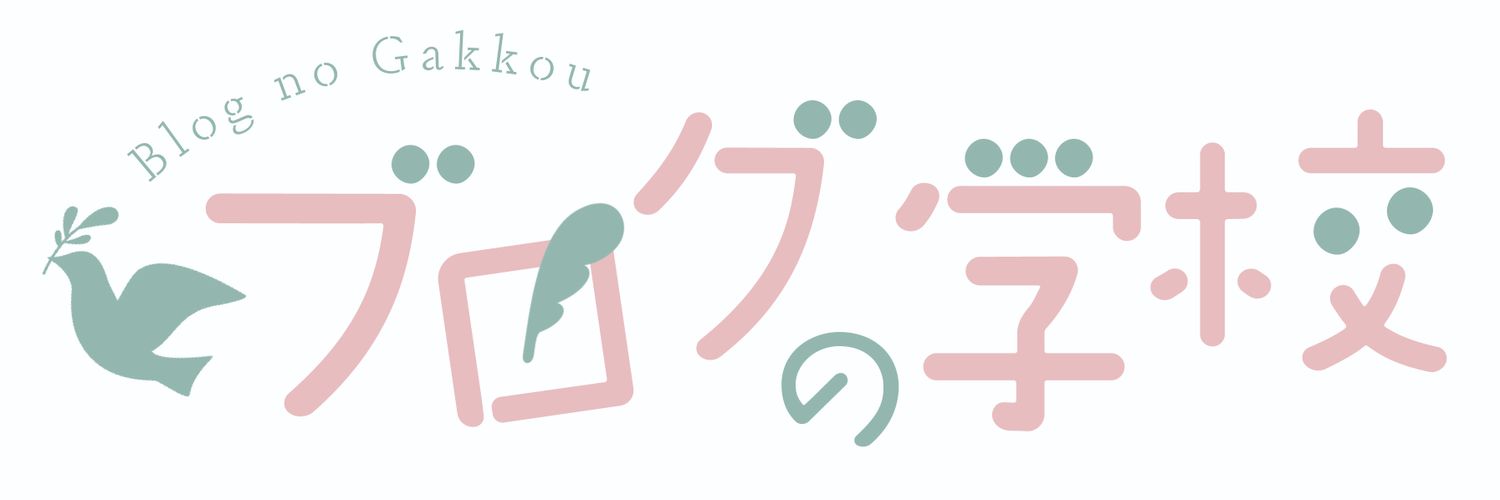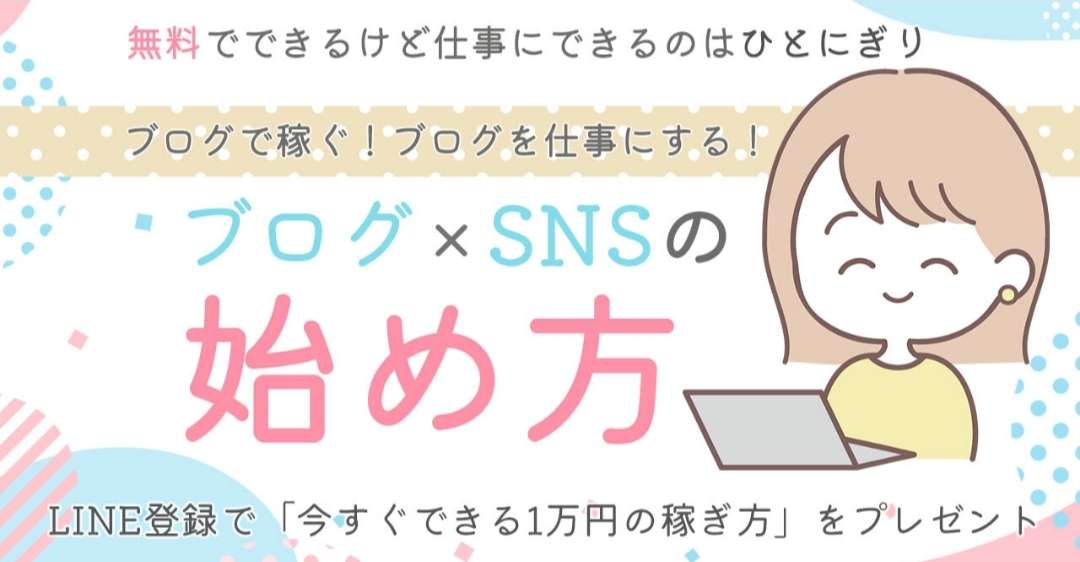ディスコードの使い方を初心者でもわかりやすく解説します!
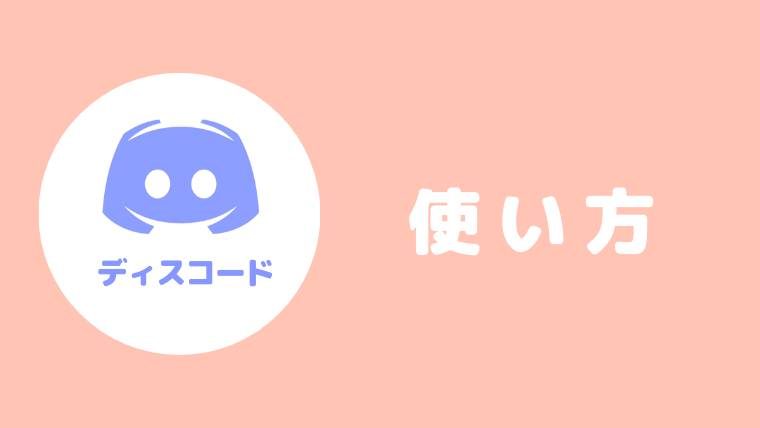
【ディスコードの使い方】を初心者にもわかりやすく解説します!
ディスコードは、基本使用料無料で利用できるアプリです。
オンライン上でチャット・ボイスチャットなどができます!
- Mac
- Windows
- iPad
- iPhon
- Android

どの端末でも使えるよ!
ディスコードの使い方・基本操作
ディスコードのグループに招待されたら、いよいよ開始することができます。
- 招待されてすぐに閲覧できる
- 権限授与されてから閲覧できる
グループによってルールは様々です。
ディスコード招待時の最初の画面
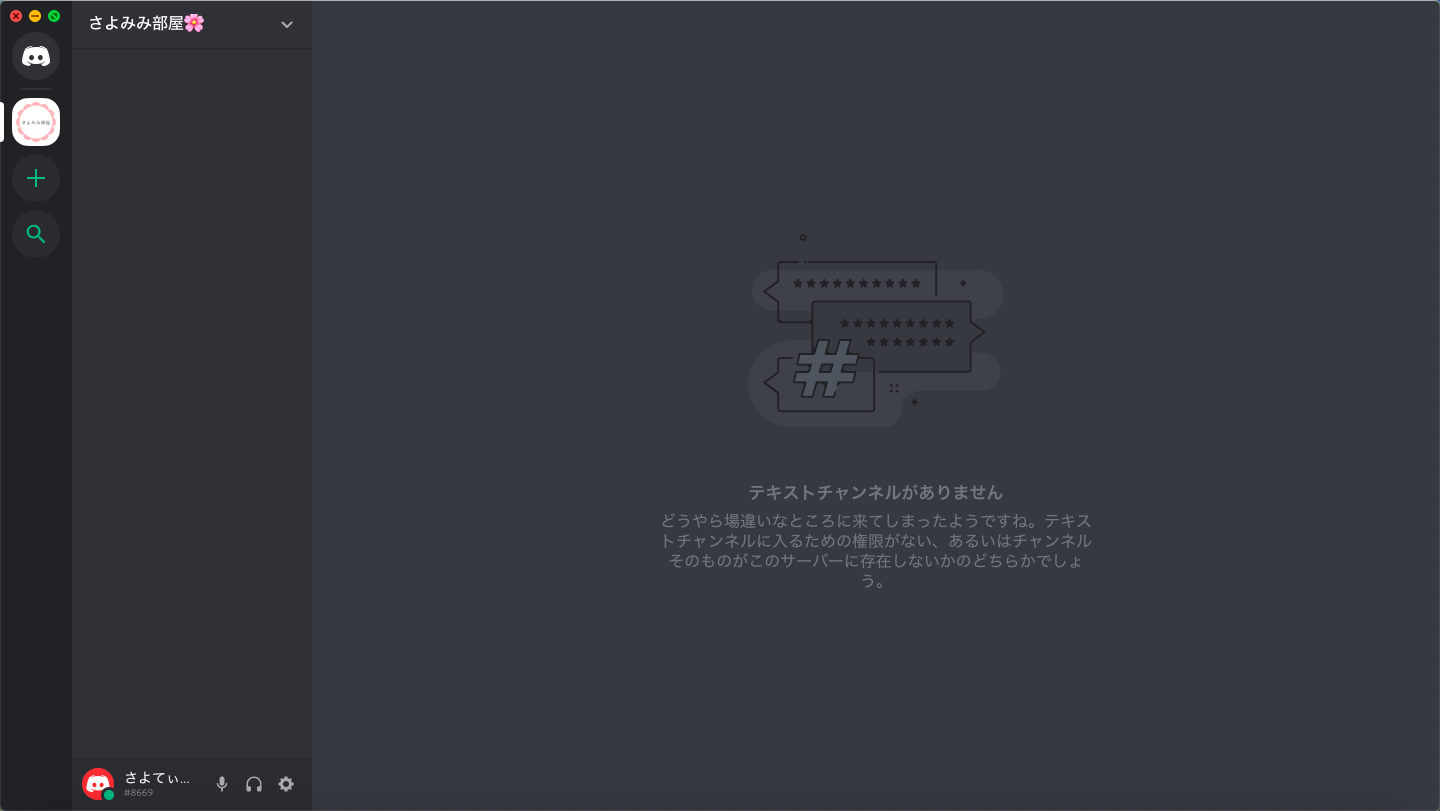
グループのオーナーから閲覧の権限を授与されたら無事にグループ内のやりとりを見ることができます。
招待されてから24時間経っても閲覧できない場合、オーナーに問い合わせてみましょう。
相手の発言にリアクションをつける方法
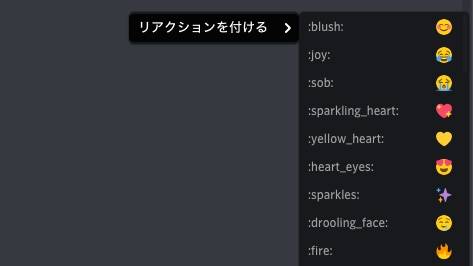
リアクションをつけたい発言を「右クリック」>「リアクションをつける」
スマホの場合、リアクションをつけたい発言を「長押し」で以下の画面に切り替わります。
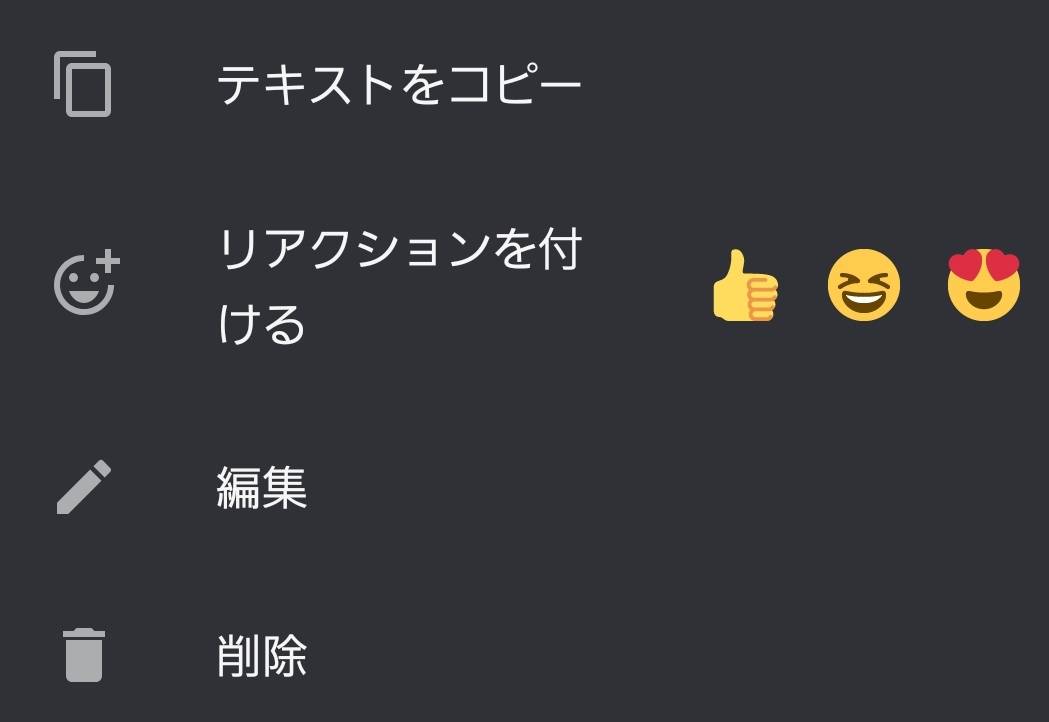
同じように、「右クリック」もしくは「長押し」で自分の発言を「編集」「削除」することができます。
ディスコードの背景を白に切り替える方法
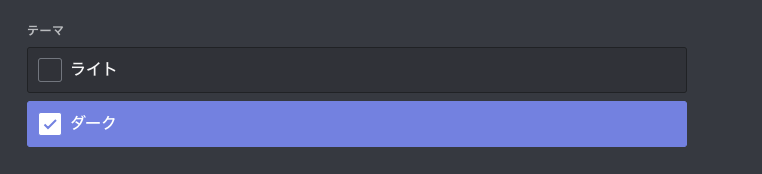
「ユーザー設定」>「テーマ」>「ライト」
ディスコードの使い方メッセージの送りかた・読みかた
ディスコード内で、相手に通知が行くようにメッセージを送ることを「メンションをつける」と言います。

重要なメッセージや、確実に相手に伝えたいメッセージは、メンションを付けて送信しましょう。
メンションの使いかた(メッセージの送りかた)
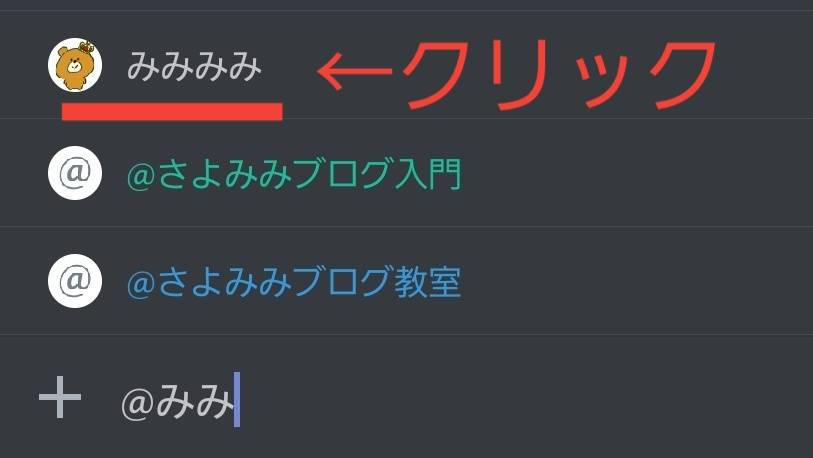
- 「@」を半角で入力
- 「@」のすぐ横にユーザー名を入力
- 予測変換で出てきた名前をクリック
よく使われるメンション
- @ユーザー名
→個人宛に通知 - @グループ名
→グループ内全員に通知 - @here
→オンラインのメンバー全員に通知 - @everyone
→サーバー内全員に通知
例)@さよてぃーぬ(ユーザー名) / @さよみみ部屋(グループ名)
ワンタッチでメンションをつける方法
タイムラインにいるメンバーへは、簡単にメンションをつけることができます。
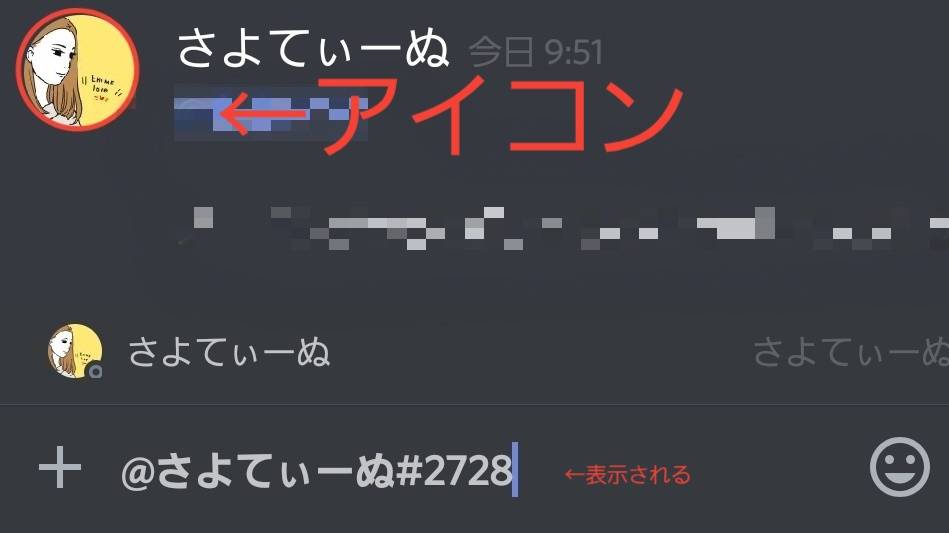
i phon→アイコンを長押し→「メンション」をクリックする
Android→アイコンをタップするだけでメンションがつく
パソコン→アイコンを右クリック→「メンション」をクリックする
自分宛てへのメッセージを専用の画面で見る方法
自分宛てに届いたメッセージ(メンション付きメッセージ)は、自分専用の画面で確認することができます。

複数人でやりとりを行うタイムラインでは、メッセージが流れてしまうので、自分専用のページで届いたメッセージを確認しよう!
「自分宛てのメッセージ」がいつでも即座に確認できるのは、ディスコードのメリットのひとつ!
自分宛てのメッセージの見かたを、スマホとパソコン別に説明していきますね。
スマホから自分宛てのメッセージを見る方法
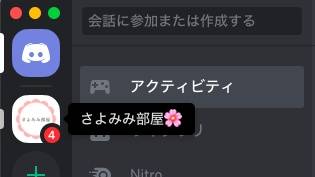
自分宛てのメッセージを確認していきましょう!
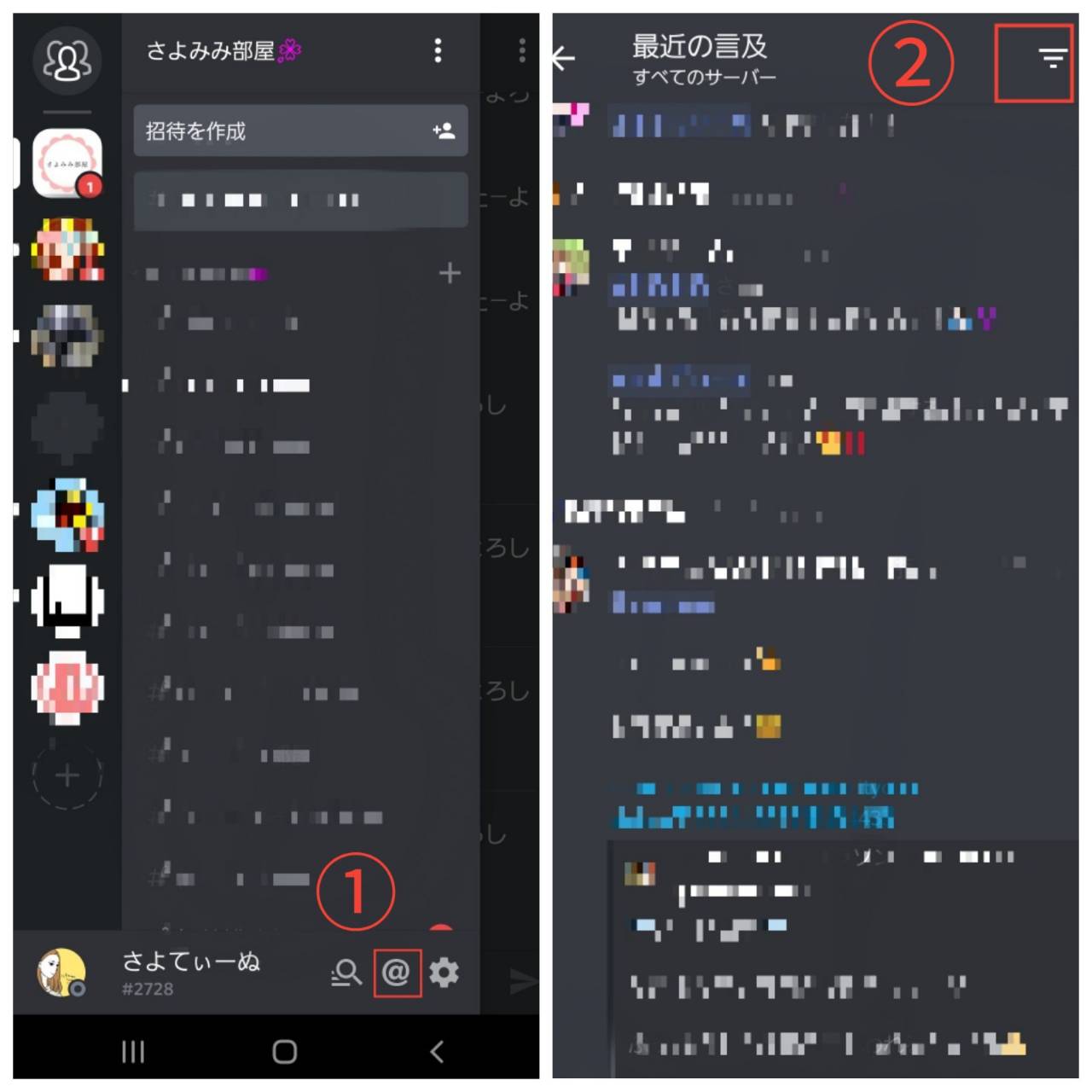
ログイン画面の下に「@」ボタンがあります。
- 「@」ボタンを押す
- 右上のボタンを押す
右上の三本線ボタンを押すと、メッセージをさらに絞りこむことができます。
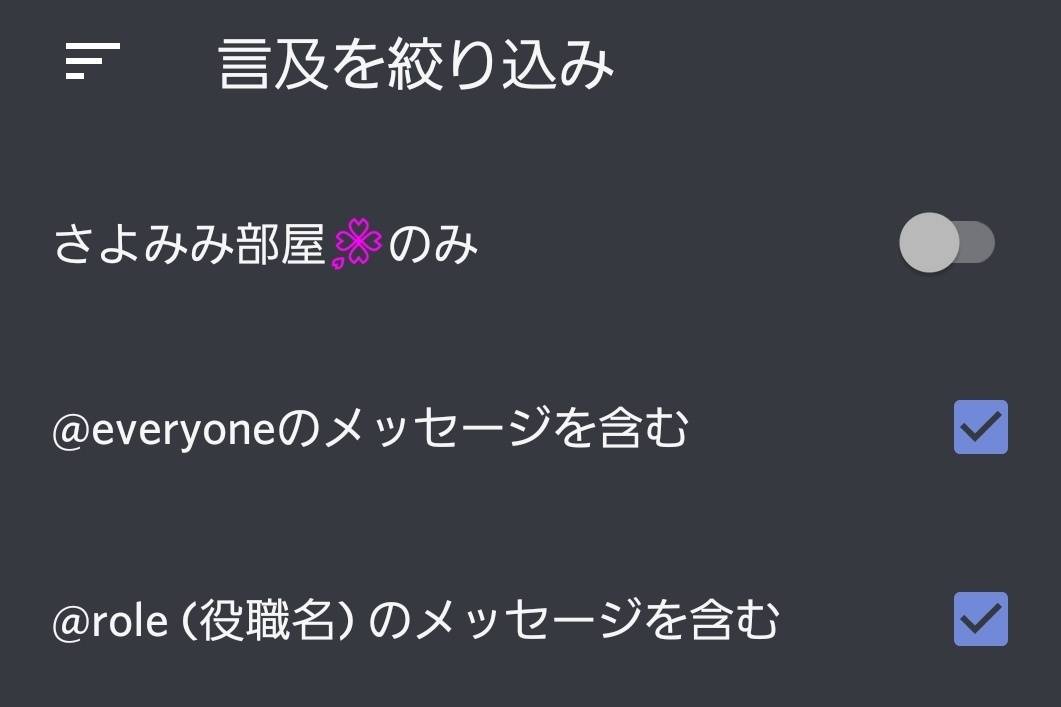
さよみみ部屋(グループ名)のみ
複数のサーバーに所属している場合、グループごとにメッセージを確認することができます。
@everyoneのメッセージを含む
全員宛てのメッセージも表示する場合はチェックを入れる。
個人宛てのメッセージだけを表示させたい場合、チェックを外す。
@role(役職名)のメッセージを含む
役職名を使用しているグループはあまりないので、気にしなくて大丈夫です。
PCから自分宛てのメッセージを見る方法
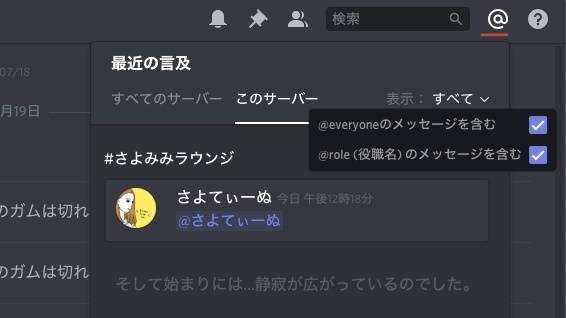
画面右上に「@」ボタンがあります。
- 「@」ボタンを押す
- 「すべて」ボタンを押す
以下のような画面に切り替わります。
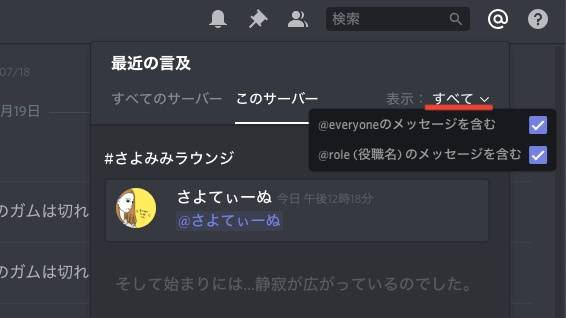
通知を無効にする方法
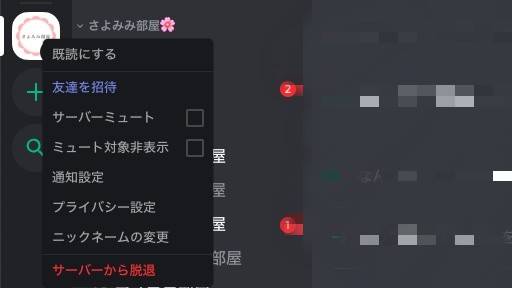
PCは、グループのアイコンを右クリック→「通知の設定」を選択。
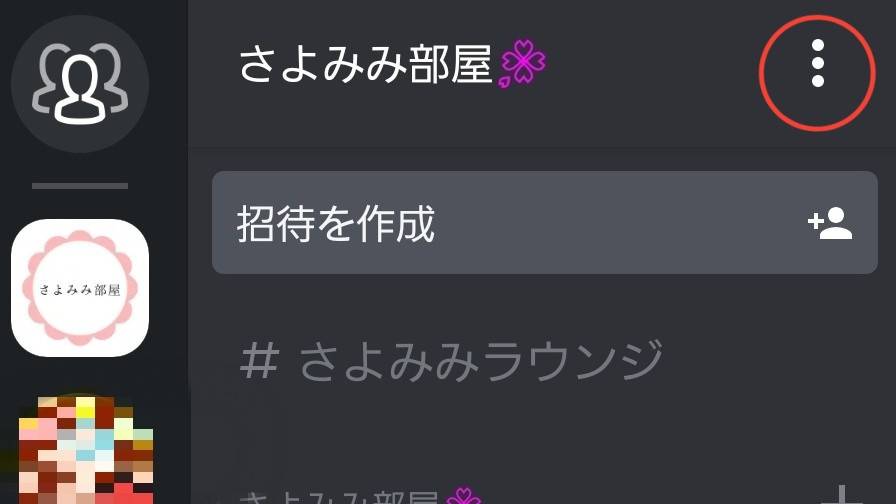
スマホは右上にある「・・・」ボタンをクリック→「通知の設定」を選択。
以下のような画面に切り替わります。
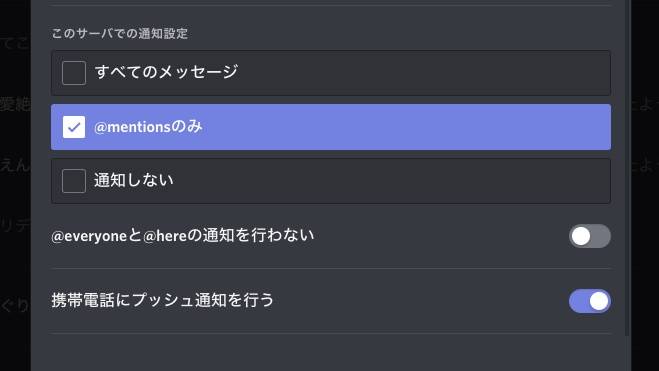
「@mentionのみ」の通知から「通知しない」に切り替えます。
プッシュ通知(自分宛てメンションがきた時に携帯上部に表示される通知)を行わない場合、オフにしましょう。
重要なメッセージを確認する「ピン留」機能
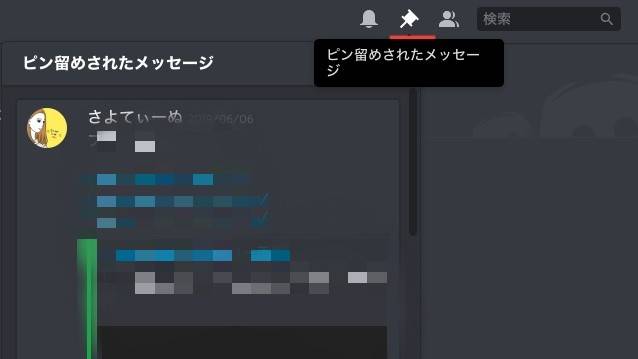
ディスコードには「ピン留」の機能があります。
画面上部の「ピンアイコン」よりメッセージを確認する事ができます。
スマホからピン留を見る方法
i PhonとAndroidで「ピン留」の見かたが違います。
i Phonの場合
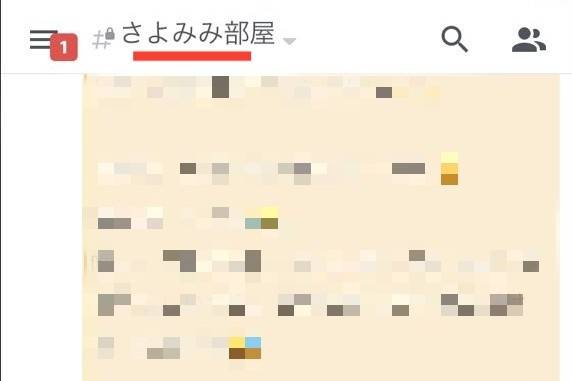
- 「グループ名」をタップする
- 「ピン留めされたメッセージ」を見る
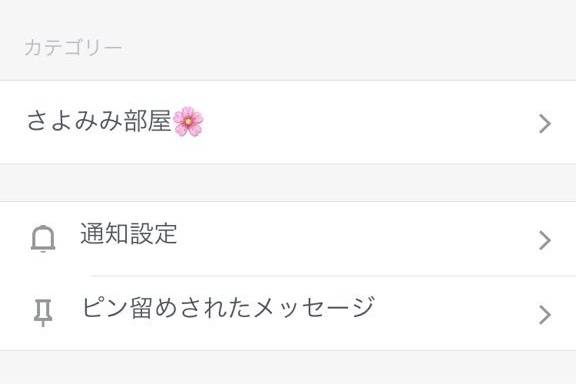
Androidの場合
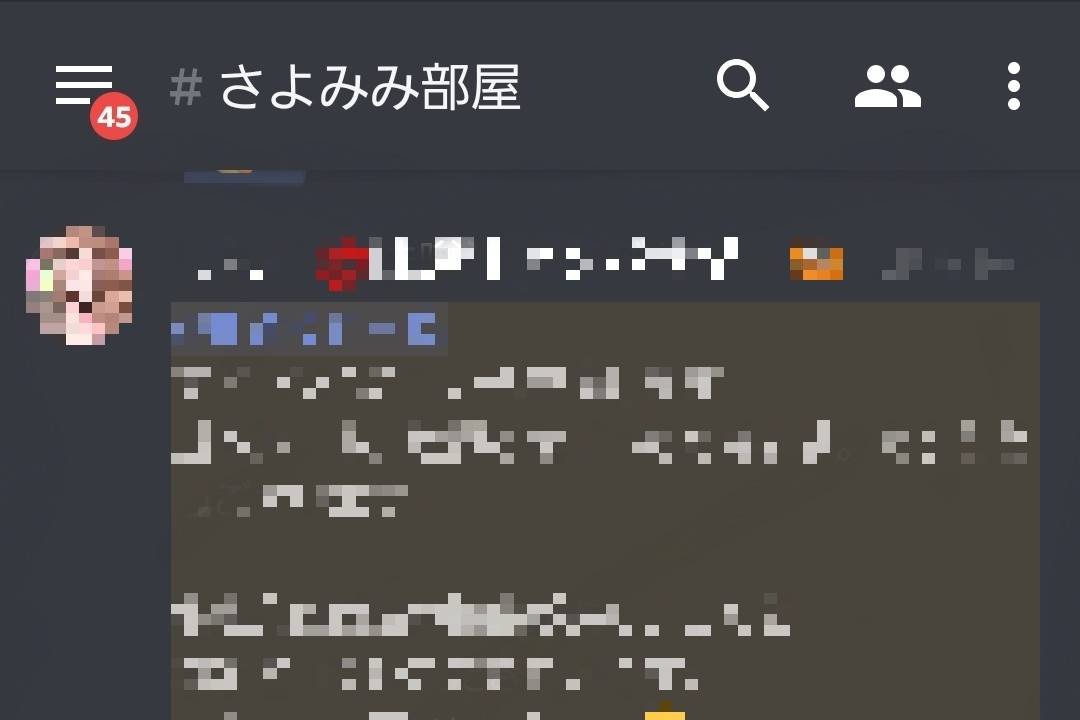
- 右上の三点ボタンを押す
- 「ピン留めされたメッセージ」を見る
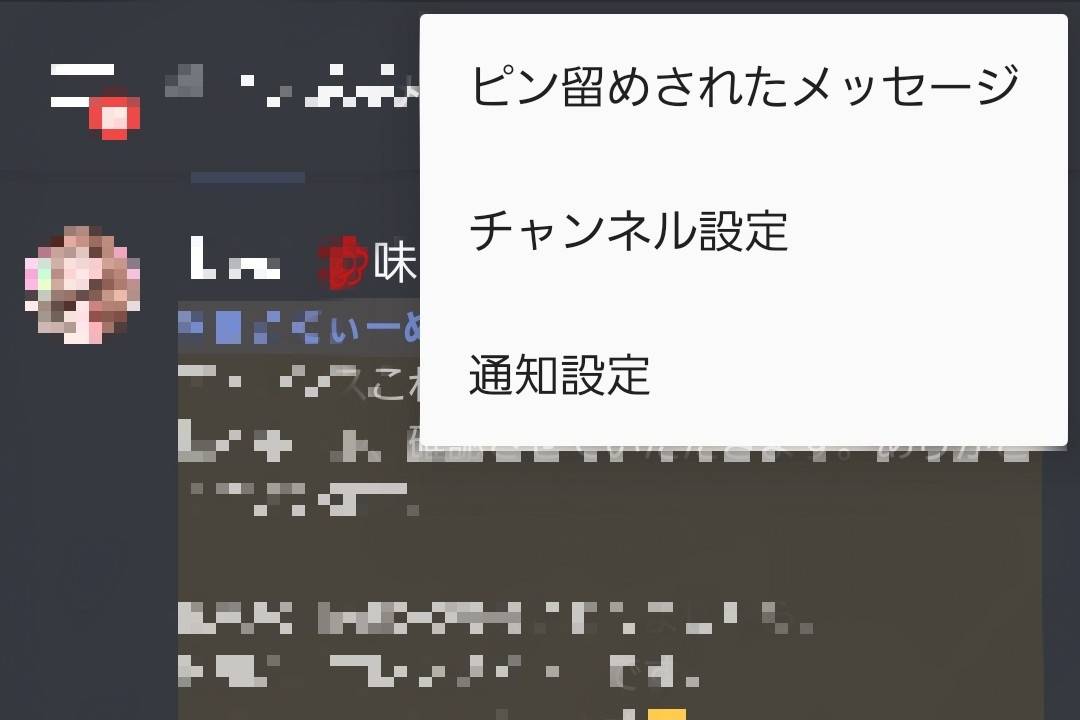
PCからピン留を見る方法
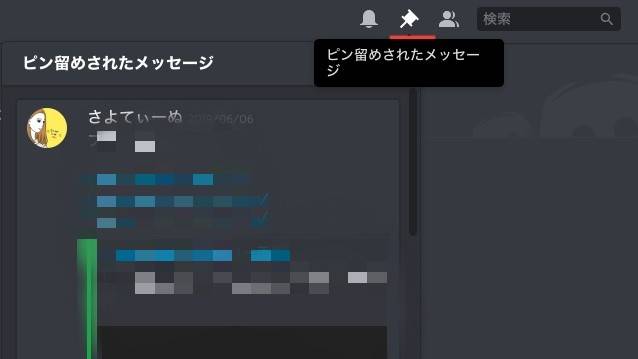
右上の「ピン留めされたメッセージ」をクリックすると見れます。
音声チャット(ラジオ)の接続方法
ボイスチャット(ラジオ)に接続する場合、PCだとワンタッチで接続することができます。
スマホから接続する場合、下記のような画面に切り替わります。
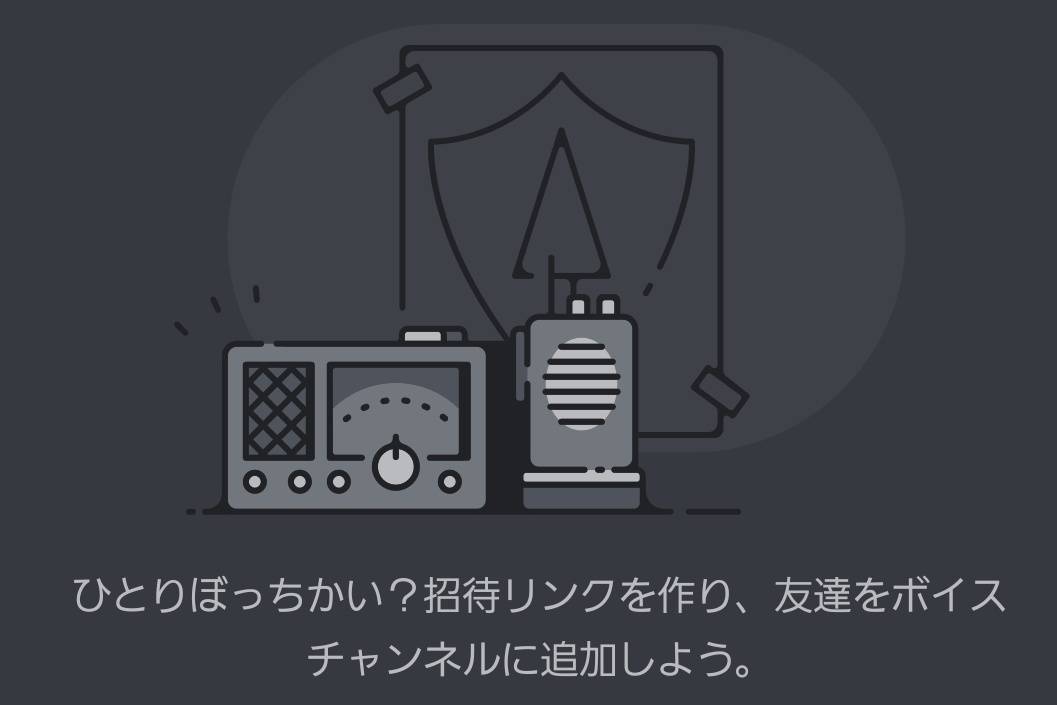
「ボイスチャンネルに接続」ボタンを押して接続しましょう。
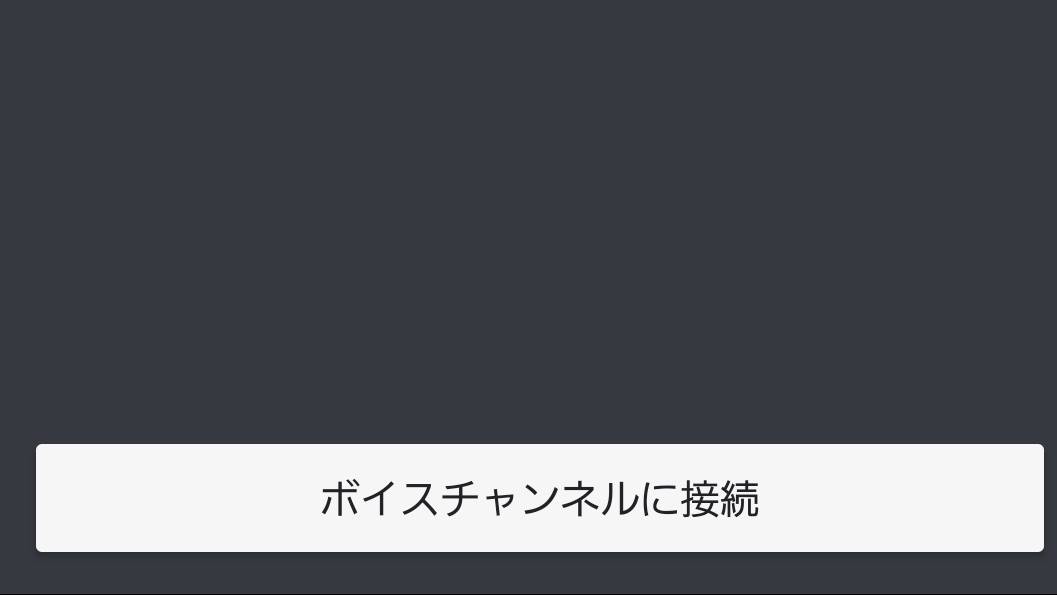
音声オン・オフ・退出方法
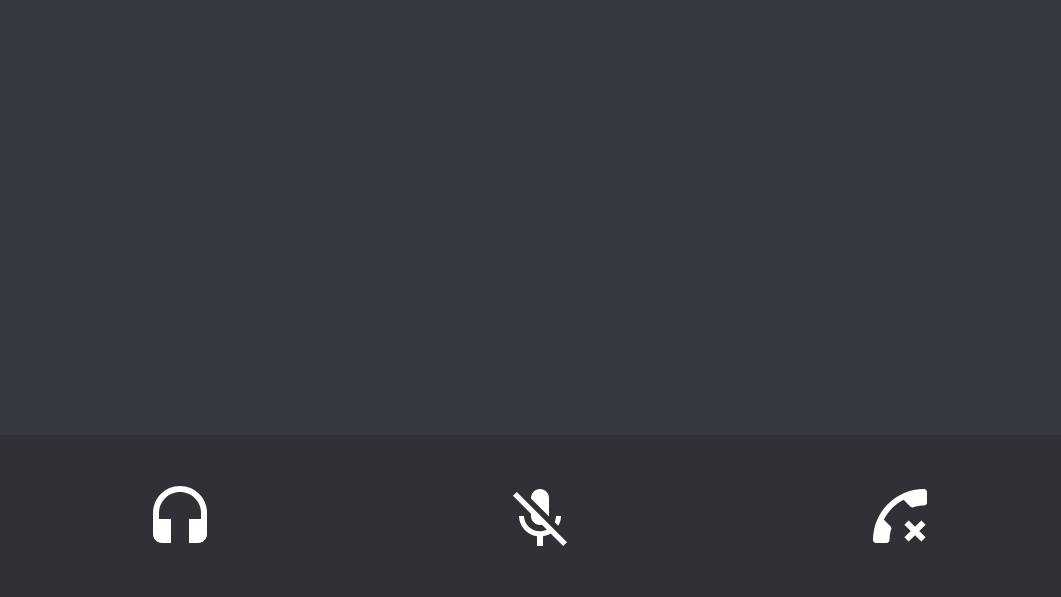
ボイスチャットに接続したら、上記の3つのボタンが出てきます。
左から、イヤホン・マイク・通話終了。
ボイスチャットが終了したら、この「通話終了」ボタンを押して退出しましょう。
ラジオ接続時に確認しておきたい設定
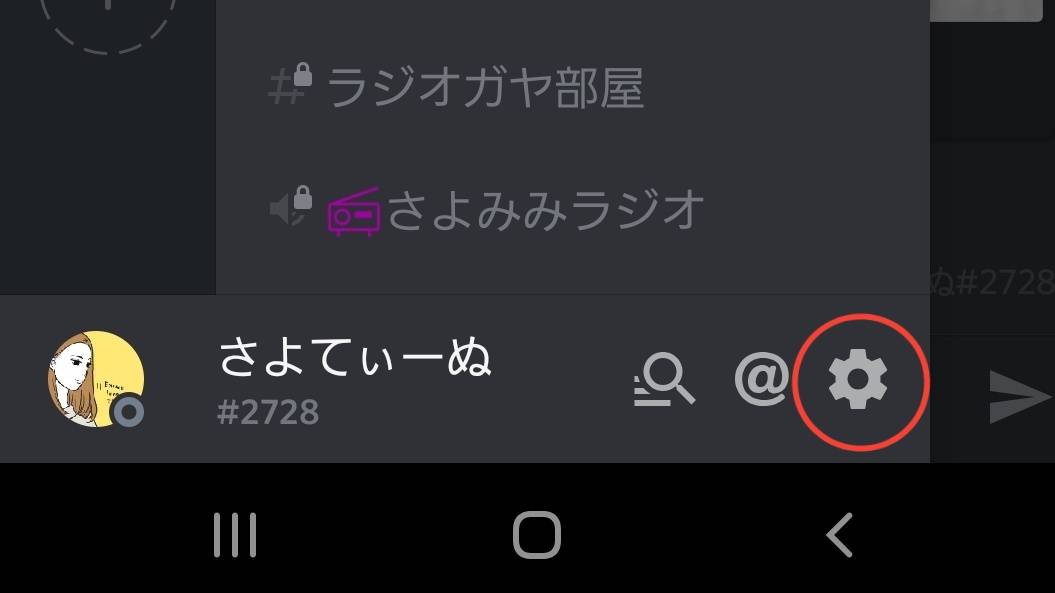
画面の左下にある「歯車マーク」から設定の確認をします。
「歯車マーク」>「音声・ビデオ」>「入力・出力」を確認
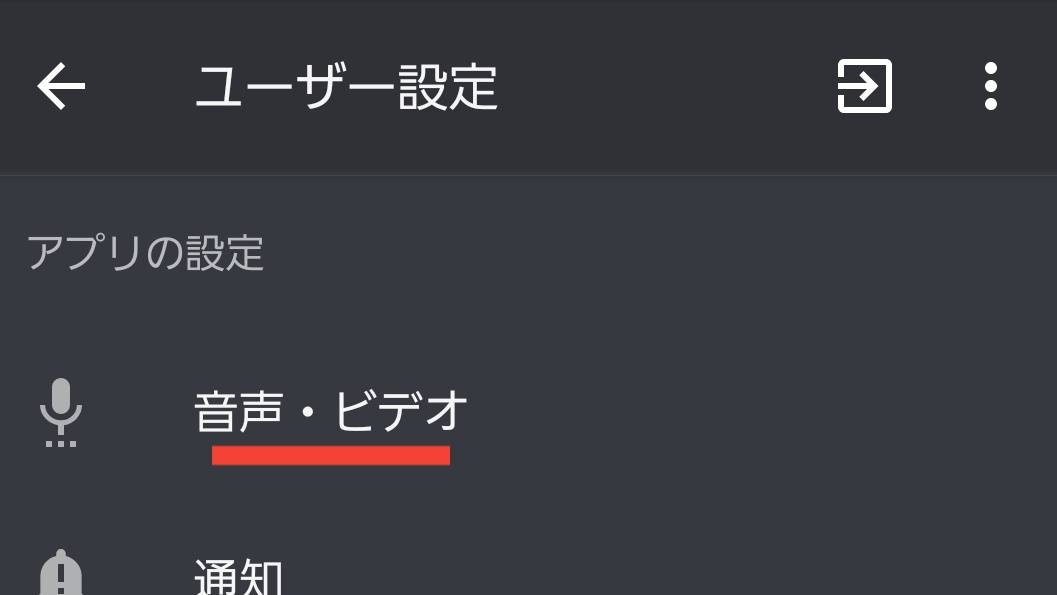
入力・出力音量が無効になっていると、ラジオにうまく接続することができません。
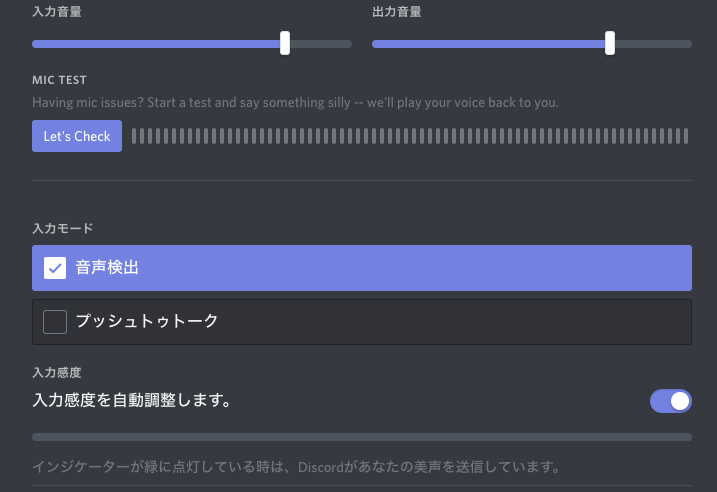
パソコンでうまく接続できない場合はスマホ、スマホでうまく接続できない場合はパソコンで接続すると、接続できる場合があります。

ディスコードアプリの設定をもう一度確認してみてね!
以上、ディスコードの使い方についてご説明させていただきました。

\受講者数1100名超/
✓24h書き込み可能
✓音声相談あり